The easiest way to check the CPU and GPU temperature in Windows 10/11 is through Task Manager. Press “Ctrl + Alt + Delete” and click “Task Manager”. Once opened, click on the “Performance” tab to view your system’s temperature.
Do you want to know the temperature of your GPU in Windows 10/11?
The temperature of your GPU can be an important indicator of system performance and potential issues with your hardware. Fortunately, there are several easy ways to check your GPU temperature in Windows 10/11.
In this blog post, we will discuss the best methods for monitoring your GPU temperature in Windows 10/11.
From using dedicated software to using the built-in Windows tools, we will provide all the information you need to keep track of your GPU’s temperature.
So, read on to find out the best ways to check your GPU temperature in Windows 10/11.
Why Measuring CPU And GPU Temperature In Windows 11 Or 10 Is Essential?
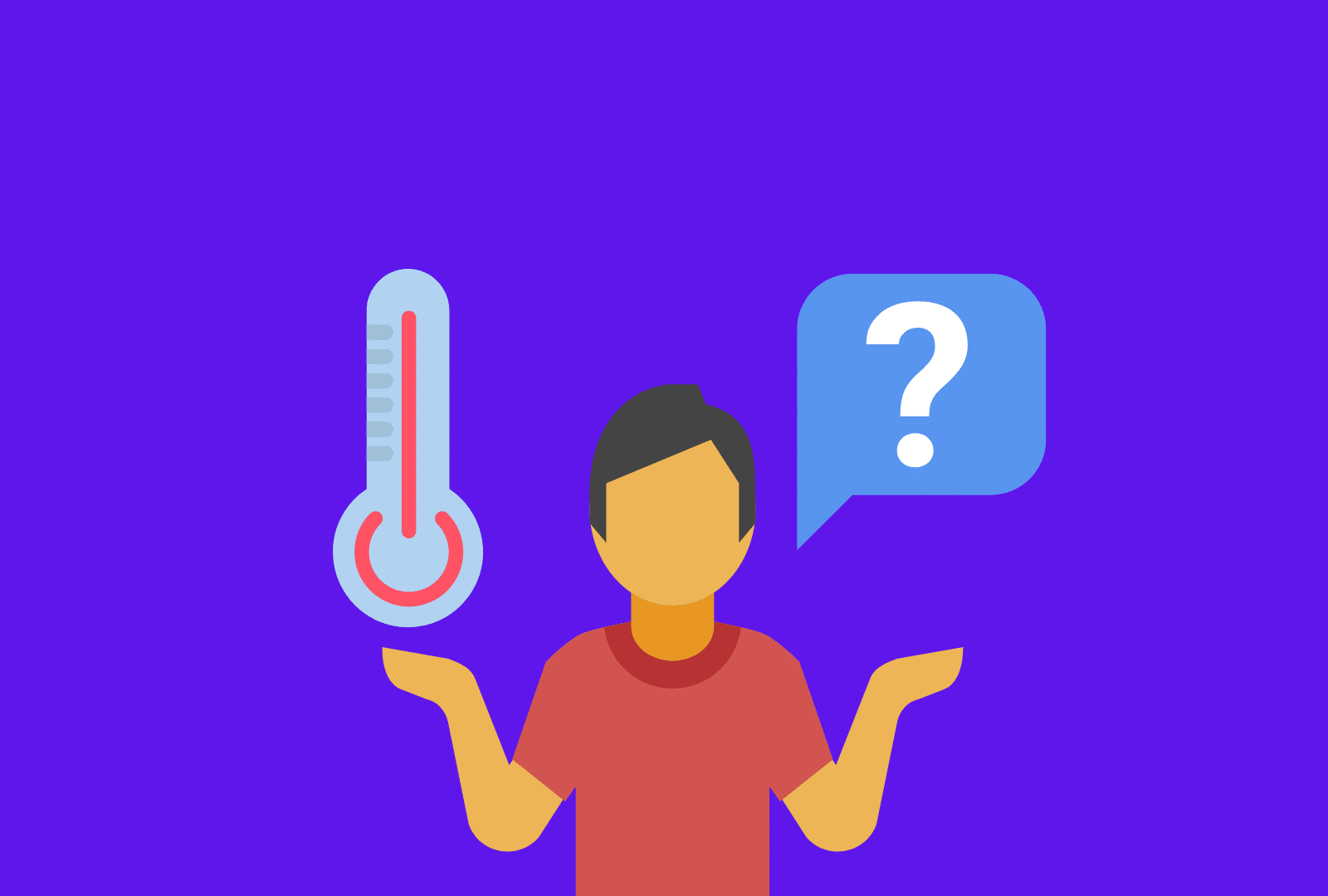
Having an understanding of your computer’s temperature is important for keeping it running at peak performance.
When the CPU or GPU gets too hot, it can cause your system to crash, damage components, and even shorten the life of your PC.
Checking the temperature on Windows 11 or 10 can help you identify potential problems before they become serious.
Monitoring CPU and GPU accurate temperature is essential to ensure the health of your system and to keep it running optimally.
It can be done in several ways, such as using the Windows Task Manager to check temperatures. Downloading a monitoring tool like Core Temp to monitor the CPU temperature or GPU temp. Or using PowerShell commands to get temperature readings.
In addition, many hardware monitors also have the capability to measure the temperature of your graphics card in Windows 11 or 10.
It is important to know the normal temperature range of your graphics cards. As well as your CPU to determine if something is wrong with your system.
It is ideal for GPU temperatures to be between 70 and 75 degrees Celsius under load. Normally, CPUs should be kept between 65 and 70 degrees Celsius.
For GPUs, temperatures above 80 C are considered slightly above normal, but still tolerable. When GPUs reach 85 degrees Celsius, they start sweating, and when they reach 90 degrees Celsius, they start acting weird.
If your graphics card or CPU temperatures exceed these temperatures, then it may be time to take action and take steps to cool down your computer.
By taking measures to keep temperatures within the recommended range, you can prevent GPU overheating. As well as other issues that can lead to decreased performance and even system damage.
Through regularly checking the temperature on Windows 11 or 10, you can ensure that your gaming laptops remain in optimal condition.
Whether you use the Windows Task Manager, a monitoring tool like Core Temp, PowerShell commands, or hardware monitors to check temperatures, it is important to stay on top of this important task.
By taking proactive measures, you can ensure that your PC will run at its best for years to come.
Ways To Check CPU and GPU Temperature on Windows 11
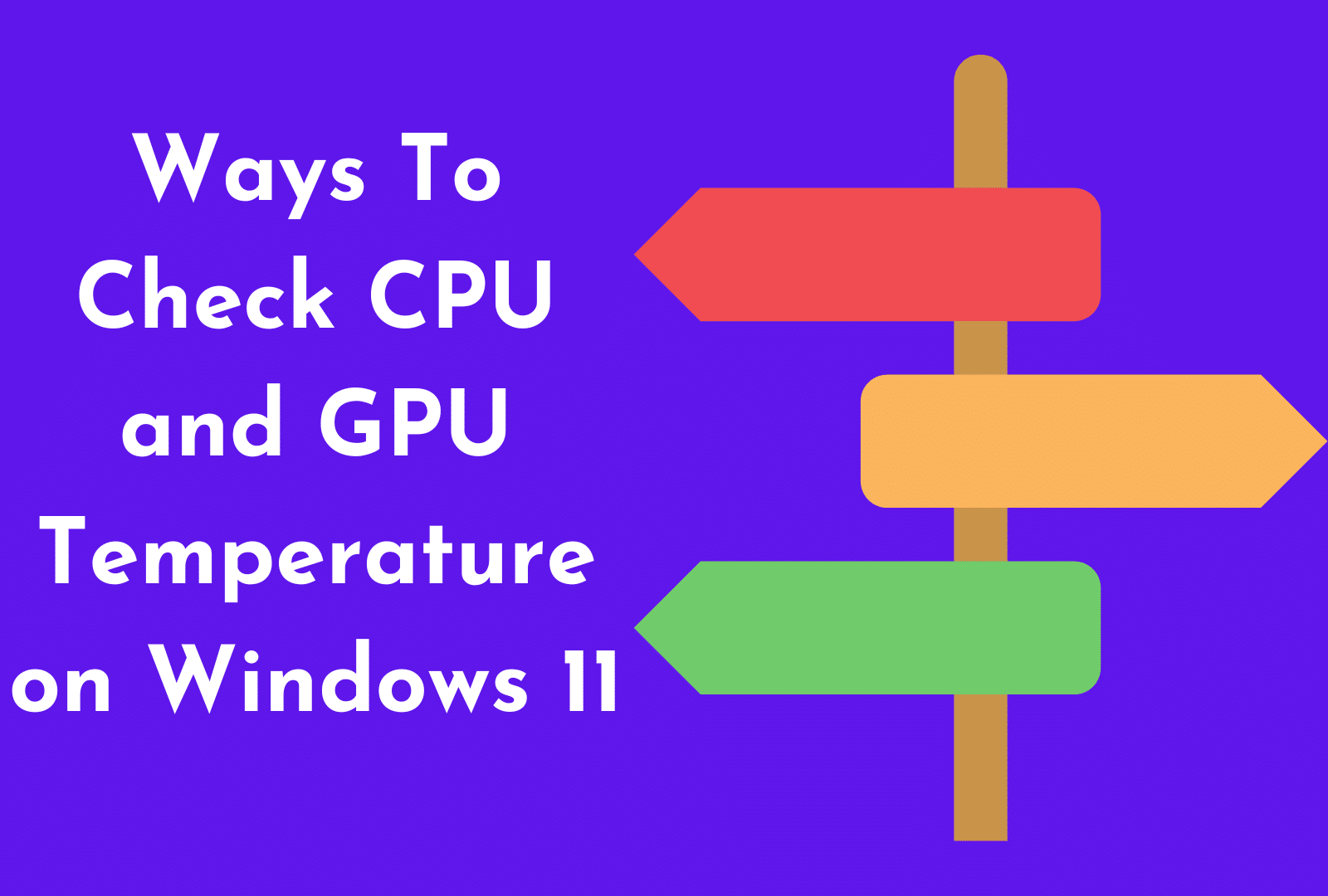
Here are some practical ways to monitor the temperature of the CPU or GPU in Windows 10 and Windows 11 operating systems.
1) Use Task Manager
Task Manager is a great way to check your CPU and graphics card’s temperature on Windows 10/11. By using this built-in tool, you can keep an eye on your system’s temperature without having to download any third-party software.
To open the Task Manager, press “Ctrl + Alt + Delete” and click “Task Manager”.

Once in the Task Manager, click on the “Performance” tab to view your system’s temperature.
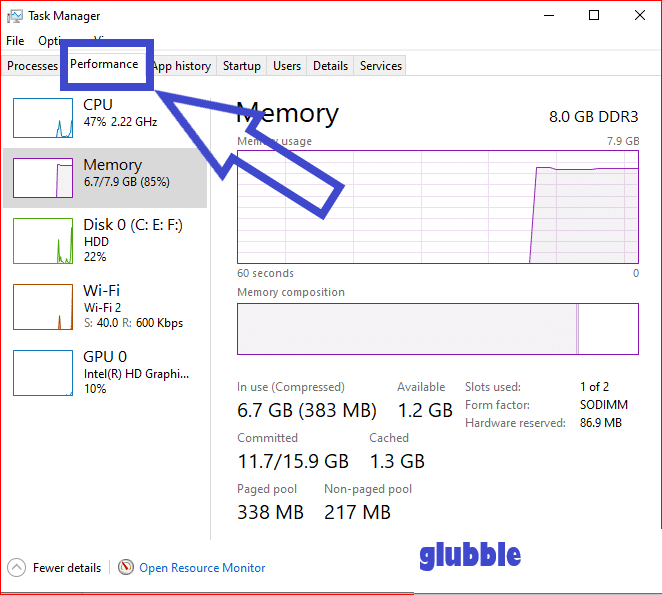
Here, you can check the current temperature of your CPU, GPU, and other hardware components.
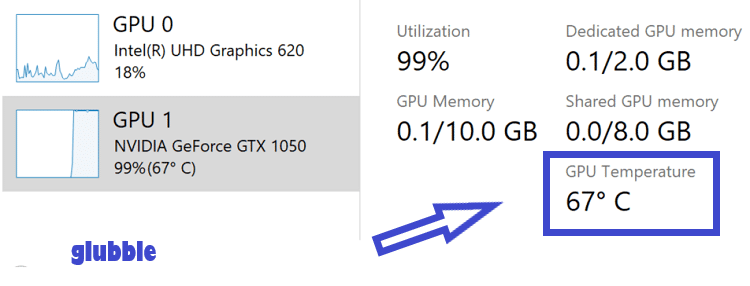
You can also use Task Manager to track your temperature over time so that you can get an idea of how your system is running.
It is particularly helpful if you’re looking for signs of overheating. Or if you’re doing some gaming and want to ensure that your hardware isn’t running too hot.
Additionally, you can use Task Manager to check the temperature range of your processor, motherboard, and other components.
By using Task Manager, you can easily monitor your CPU temperature on a windows 11 computer.
This handy built-in tool allows you to check both current and historical temperatures. Giving you the peace of mind that your system is operating within a safe temperature range.
2) Download a Monitoring Tool
If you want to check your GPU temperature on Windows 10 or 11, one of the best ways to do it is to download a monitoring tool.
These tools are designed to track the performance and temperature of your CPU and GPU.
There are a variety of monitoring tools available for Windows 10/11, each of which provides different features and benefits.
i) GPU Temp
For example, GPU Temp is a popular choice for monitoring temperatures on Windows 10/11.
This free tool can track the temperature of both your CPU and GPU. And it also has an alarm feature that can alert you if either component begins to overheat.
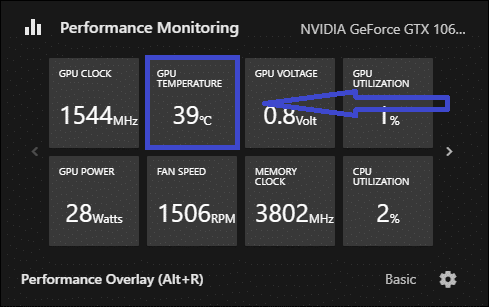
It can also help you adjust the temperature range of your system so that you can keep your GPU and CPU within a safe range.
ii) Open Hardware Monitor
Another popular tool is Open Hardware Monitor, which is designed to monitor temperatures on both CPUs and GPUs.
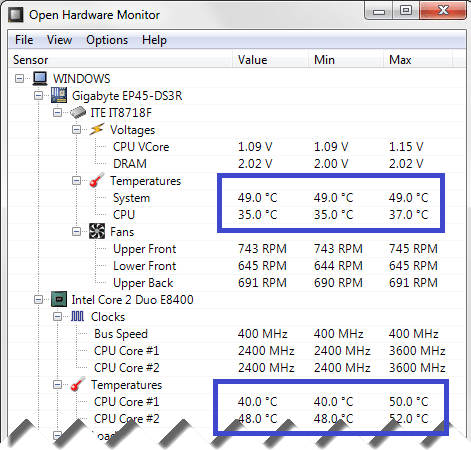
It also provides information about clock speeds, load percentages, and fan speed. Besides, Open Hardware Monitor has an alarm feature that can alert you if either the CPU or GPU temperature goes beyond the set range.
iii) HWMonitor
HWMonitor is a comprehensive hardware monitoring tool to check CPU temperature in windows 11 and GPUs.
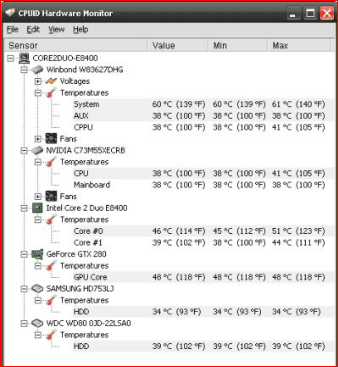
It includes features such as temperature monitoring, voltage monitoring, fan control, and more.
It also comes with an extensive list of sensors and features that can help you monitor the temperature of your GPU in Windows 10/11.
These are just a few examples of the many monitoring tools available for Windows 10/11. With these tools, you’ll be able to keep track of your GPU temperature so that you can prevent overheating and ensure optimal performance.
iv) GPU-Z
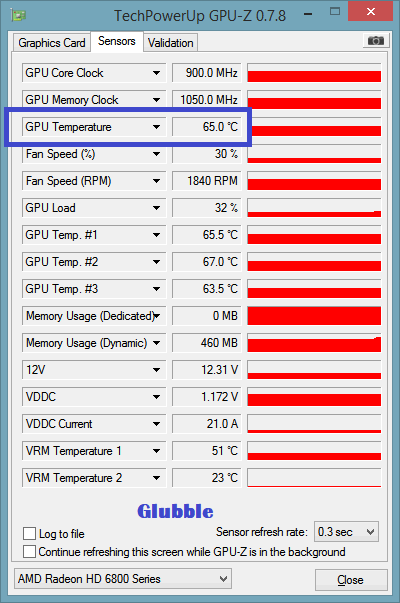
To check the check GPU temperature in windows with GPU-Z, you can follow these steps:
- Download and install GPU-Z from the official website (https://www.techpowerup.com/gpuz/).
- Run GPU-Z.
- The GPU temperature will be displayed in the “Temperature” section of the main window. By default, this will show the temperature of the main GPU die. But you can also select other temperature points (such as the VRM or memory) from the drop-down menu next to the temperature reading.
- You can also check the GPU temperature in real-time by clicking the “Sensors” tab at the top of the GPU-Z window. This will open a new window with a live temperature graph and a list of all available temperature sensors.
- To close GPU-Z, click the “X” button in the top-right corner of the window, or right-click the GPU-Z system tray icon and select “Exit.”
Note: Some graphics cards may need that the appropriate drivers are installed in order for GPU-Z to display temperature information. If you are unable to see the temperature in GPU-Z, you may need to install the latest drivers for your graphics card.
How Can I Prevent My CPU And GPU Temperatures From Getting Too High In Windows 10 Or 11?
There are several steps you can take to help prevent your graphics card temperature from getting too high:
- Keep the inside of your computer clean by regularly removing dust and debris.
- Ensure that your computer has adequate airflow and ventilation to help dissipate heat.
- Use a quality thermal paste on the CPU and GPU to improve heat transfer.
- Upgrade the CPU and GPU cooling solutions if necessary.
- Monitor the temperatures of your hardware using a system monitoring tool and take action if the temperatures start to get too high.
It’s also a good idea to keep an eye on the workload of your CPU and GPU and take steps to reduce it if necessary. Such as closing unnecessary programs and reducing the number of background tasks running on the computer.
What Can I Do If My CPU And GPU Temperatures Are Too High In Windows 10 Or 11?
If your CPU and GPU temperatures are consistently running too high, it could be a sign that your computer is not cooled. Some possible solutions include:
- Cleaning the inside of your computer to remove any dust or debris that may be blocking airflow.
- Applying the new thermal paste to the CPU and GPU to improve heat transfer.
- Adding additional case fans or replacing existing fans with higher-quality models.
- Upgrading the CPU and GPU cooling solutions, such as installing a larger or more efficient heatsink or liquid cooling system.
- Reducing the workload on the CPU and GPU by closing unnecessary programs and reducing the number of background tasks running on the computer.
It’s also important to note that high temperatures can cause permanent damage to your hardware, so it’s important to address the issue as soon as possible.
FAQs
Here are some faqs about CPU and GPU temperature in Windows 11 or 10.
Does Windows 10 Or 11 Show CPU Temperature?
There is no native CPU temperature display feature in Windows 10 or 11.
What Is The Normal Temperature Range For A CPU And GPU In Windows 10 Or 11?
As a general rule of thumb, a CPU and GPU should not exceed temperatures of 80°C (176°F) under heavy load. However, it is generally considered safe for a CPU and GPU to operate at temperatures in the range of 50-70°C (122-158°F) under normal usage conditions.
How Can I Check The Temperature Of My CPU And GPU In Windows 10 Or 11?
One of the easiest ways to check CPU and graphics processing unit temperature in windows 11 is to use a system monitoring tool such as HWMonitor or Open Hardware Monitor. Which can display the temperatures of various hardware components in real time.
