Updating the BIOS without a CPU is possible with Flashback or Q-Flash+. Preparing a USB drive with the most recent BIOS file for the motherboard, plugging it into the correct port, and starting the update process are all parts. To avoid problems during the update process, it is essential to ensure that the BIOS file and USB flash drive are compatible, use a reliable power source, and follow the manufacturer’s instructions.
The Basic Input/Output System (BIOS) is an integral part of your computer that controls how it boots up and how the hardware is set up. BIOS updates are necessary to improve the performance and stability of your computer, fix bugs, and add new features. However, updating the BIOS can be daunting, especially if you don’t have a CPU or if the CPU is incompatible with the motherboard.
In this article, I’ll explain how to update your BIOS without a CPU using Flashback or Q-Flash+. Keep reading until the last to get the most helpful information about BIOS updates.
What Is A BIOS Update?
A BIOS update is the process of updating the BIOS firmware stored on a computer’s motherboard. The Basic Input/Output System (BIOS) is a type of firmware that sets up the computer’s hardware, such as the CPU, RAM, and hard drive, and gives the operating system a low-level way to talk to the hardware.
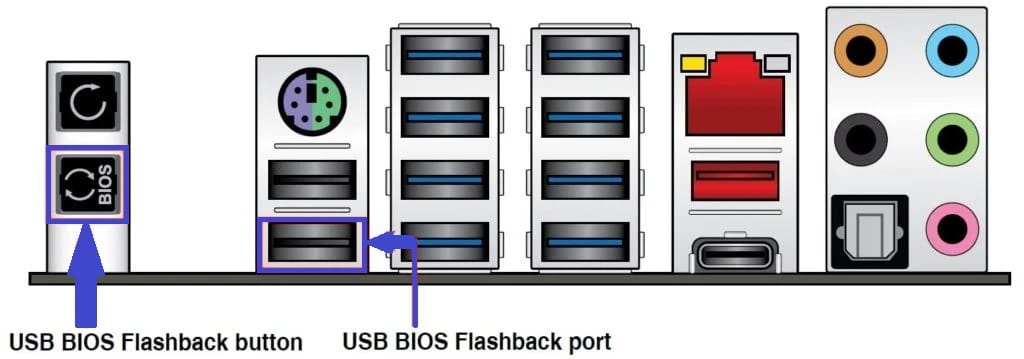
Usually, a BIOS update fixes bugs, speeds up the computer, and adds support for new hardware parts or features. Updating the BIOS can make the computer more stable and valuable, but it’s essential to carefully follow the manufacturer’s instructions to avoid any risks or damage to the system.
Related Reading:
- How to Enable AMD Smart Access Memory?
- How To Use Onboard Graphics And Video Card At The Same Time?
- How To Disable Your Integrated Graphics (Turn Off iGPU)?
The Challenge: Update the BIOS Without a CPU
Usually, it would be best to have a CPU to update the BIOS, but sometimes you might not have a CPU, or the CPU might not work with the motherboard. For example, if you’re building a new PC and haven’t installed the CPU yet, you won’t be able to update the BIOS using traditional methods.
Also, if you upgrade the CPU to a new generation that needs a new BIOS version, you might be unable to boot the computer with the old CPU to update the BIOS.
Solution: Flash Your BIOS with Flashback or Q-Flash+
The good news is that some modern motherboards have a bios flashback feature called Flashback or Q-Flash+ that allows you to update the BIOS without a CPU. These features update the BIOS firmware by a separate controller on the motherboard. You don’t need a working CPU or operating system to do this.
Flashback and Q-Flash+ have similar features, but motherboard brands use them differently. Flashback is available on ASUS motherboards, while Q-Flash+ is available on Gigabyte motherboards. Before you try to update the BIOS without a CPU, check if your motherboard has one of these features.
Steps to Update BIOS Without a CPU using Flashback or Q-Flash+
It might seem not very easy to update the BIOS without a CPU, but with Flashback or Q-Flash+, the process is pretty straightforward. The following steps will guide you through the process:
Step 1: Preparation and Requirements
Before starting, you must gather the necessary items to update the BIOS. You’ll need the following:
- A USB 2.0 flash drive with a capacity of at least 16 GB.
- The latest BIOS file for your motherboard model, which you can download from the manufacturer’s website.
- A reliable power supply to prevent any interruption during the BIOS update process.
Step 2: Downloading and Configuring BIOS File
First, download the BIOS file from the ASRock, Asus, Gigabyte, or MSI website. Now search for your motherboard model. Never download a BIOS file from any other website.

Once you have the necessary items, follow these steps:
- Go to the company’s website that made your motherboard and download the latest BIOS file.
- Extract the BIOS file to your desktop or a folder on your computer.
- Insert the USB drive into your computer and format it to FAT32.
- Create a new folder on the USB drive called “BIOS.”
- Copy the extracted BIOS file to the “BIOS” folder on the USB drive.
- Rename the BIOS file to “GIGABYTE.BIN” for Q-Flash+ or “ASUS.CAP” for Flashback, depending on your motherboard brand.
Step 3: Updating BIOS with Flashback or Q-Flash+
With the USB drive and BIOS file prepared, you’re ready to update the BIOS.
- Turn off the computer and plug the USB drive into the USB port on your motherboard.
- For Q-Flash+, press the Q-Flash+ button on the motherboard or enter the BIOS and select Q-Flash+ from the menu. For Flashback, press the Flashback button on the back I/O panel of the motherboard.
- Wait for the flashing LED light to indicate that the BIOS update process is in progress.
- Once the LED light stops flashing, wait for a few minutes until the update process is complete.
- Remove the USB bios flash drive and turn on the computer.
Potential Issues and Troubleshooting While Updating BIOS
Updating the BIOS without a compatible CPU can be tricky, and you might encounter some issues. Here are some potential problems and ways to avoid them:
- Incompatible BIOS file or USB drive: Ensure the BIOS file and USB drive is compatible with your motherboard manufacturer for a smooth USB bios flashback.
- Insufficient power supply: Make sure you have a reliable power supply to keep the update process from stopping.
- BIOS update failed: If you have problems, check the motherboard’s manual or call the manufacturer’s customer service.
Related Reading:
- What Is a Co-Op Battle in Lost Ark? (Explained)
- How do I reach Level 3 in the lab in Lost Ark?
- What is Lost Ark Universal Storage, how do I use it, and what’s missing from it?
How Should I Choose a USB Disk for BIOS Flashback?
The type of USB drive you should use for BIOS Flashback depends on the specific requirements of your motherboard. Typically, motherboards that support BIOS Flashback require the USB drive to meet the following specifications:
- USB 2.0 or USB 3.0: Most motherboards support both USB 2.0 and USB 3.0, but it is recommended to use a USB 2.0 drive as it is more widely compatible.
- FAT32 File System: The USB drive should be formatted using the FAT32 file system, as this is the format that most motherboards support for BIOS Flashback.
- Capacity: The capacity of the USB drive should be sufficient to store the BIOS firmware file. A drive with 16GB or less capacity is usually sufficient.
- Brand and Model: Using a reliable and well-known brand of USB drive is recommended to minimize the risk of compatibility issues. You should also check your motherboard manual for any specific recommendations or restrictions on the brand and model of USB drives that can be used for BIOS Flashback.
In summary, you should use a USB drive that is USB 2.0 or USB 3.0, formatted with the FAT32 file system and has sufficient capacity to store the BIOS firmware file.
Using a reliable and well-known USB drive brand is also recommended to check your motherboard manual for any specific recommendations or restrictions.
How Long Should The BIOS Update Take?
The time it takes to update the BIOS firmware varies depending on several factors, such as the size of the BIOS firmware file, the speed of the USB drive, and the specific motherboard being updated. A BIOS update can take a few seconds to several minutes to complete.
During the BIOS update process, the computer may display a message on the screen indicating the update’s progress. It is essential not to interrupt the update process, as doing so can result in corrupted BIOS firmware and potentially damage the motherboard.
It is recommended to check the motherboard manual or the manufacturer’s website for instructions on how long the BIOS update should take for your particular motherboard. If the update process takes longer than expected or seems stuck, consult the manual or contact the manufacturer for assistance.
Conclusion
Updating the BIOS is essential for maintaining the performance and stability of your computer. If you don’t have a CPU or the CPU is not physically compatible with the motherboard, you can still update the BIOS using Flashback or Q-Flash+.
Follow the steps mentioned above carefully and prepare the things you need to ensure the update process goes well. With these methods, you can keep your computer up-to-date without CPU-related complications.
