To factory reset a Windows 10 or Windows 11 computer, go to the Settings app, click on “Update & Security,” choose “Recovery,” and click on “Reset this PC.” Then, follow the on-screen instructions to complete the reset process.
Are you experiencing slow performance, frequent crashes, or other Windows 10 or Windows 11 computer issues? One solution that can fix most problems is to factory reset your PC. Doing so can restore your computer to its original settings, removing all apps, files, and settings you may have added or changed.
In this tutorial, we will show you how to factory reset your Windows 10 or Windows 11 computer step by step. Following these instructions, you can return your computer to its initial state, just like when you first bought it.
What You Need to Follow in the Tutorial: How to Factory Reset a Windows 10 or 11 Computer?
To factory reset a Windows 10 or Windows 11 computer, you will need the following:
- A Windows 10 or Windows 11 PC with administrative privileges
- An internet connection (for downloading updates during the reset process)
- Any necessary login credentials (such as Microsoft account or local account)
- Backups of essential files and data before the reset (if necessary)
Two ways to factory reset your computer: using the Settings app or the Advanced Startup options. We recommend using the Settings app method, which is easier and faster.
Step-by-Step Instructions: How to Factory Reset a Windows 10 or 11 Computer?
- Open the Settings app on your Windows 10 or Windows 11 computer.
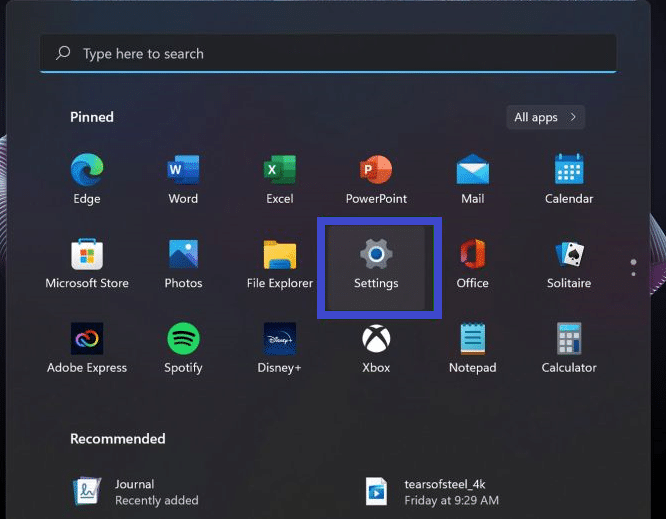
Click on the “Start” menu, select the gear icon, or search for “Settings” in the search bar.
- Click on “Update & Security.”
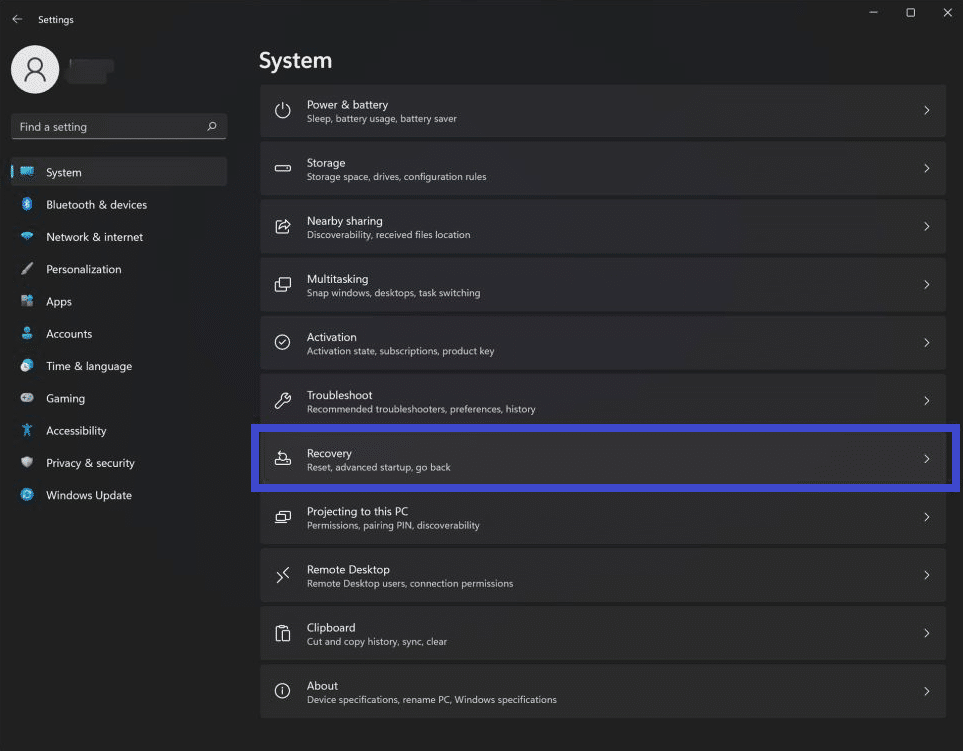
Choose “Update & Security” from the list of options.
- Select “Recovery.”
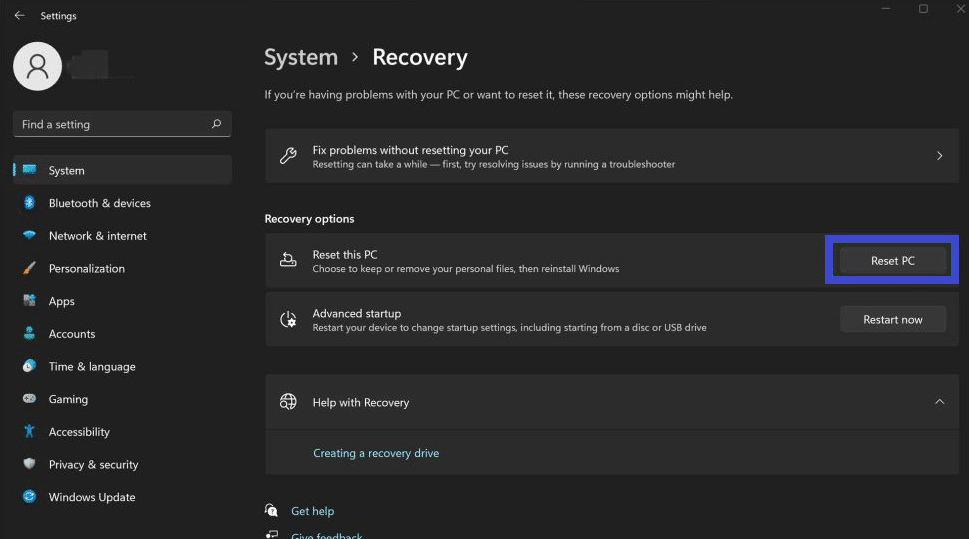
Click on “Recovery” from the left-hand menu.
- Click on “Reset this PC.”
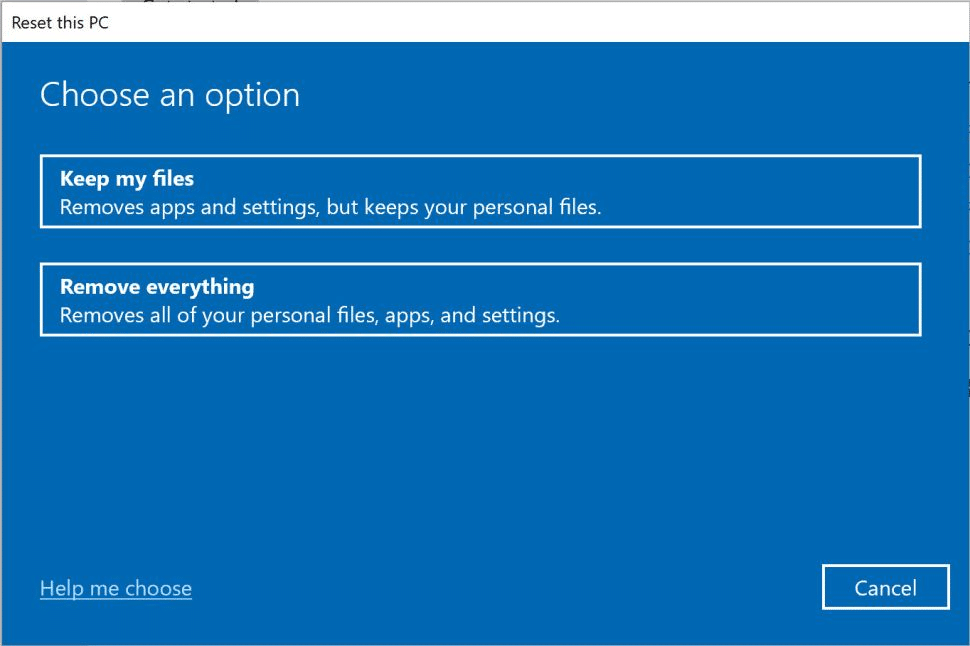
Under the “Reset this PC” section, click the “Get started” button.
- Choose an option for resetting your PC.
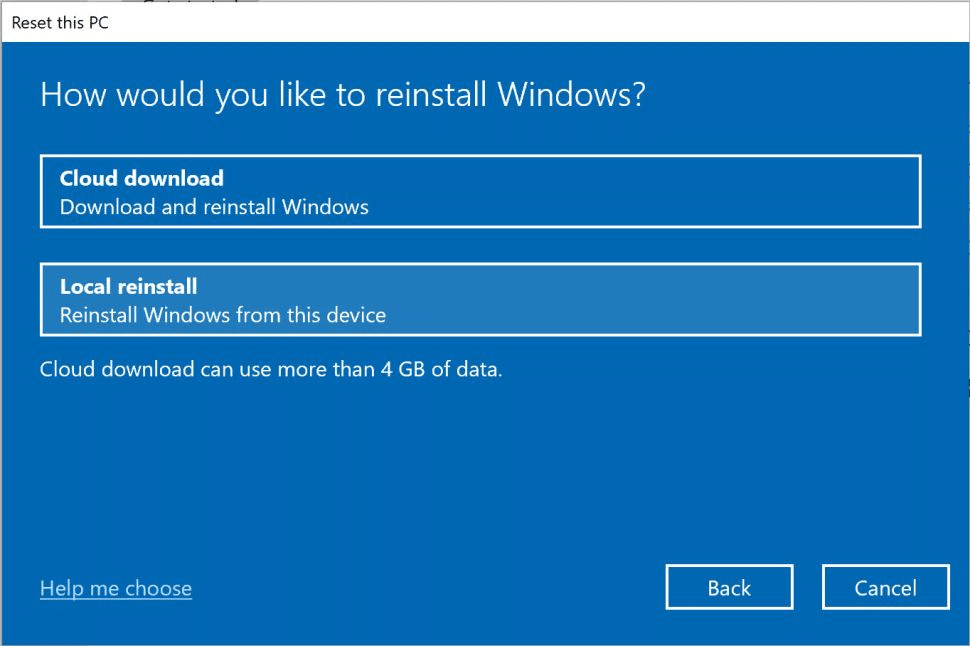
You can choose to keep your files or remove everything. Remember that if you remove everything, your personal files, apps, and settings will be deleted. Make sure to back up important files before proceeding.
- Select how you want to reinstall Windows 11.
You can reinstall Windows using the cloud or a local copy of Windows. We recommend using the cloud option for faster and more efficient installation.
- Follow the on-screen instructions to complete the reset process.
The reset process may take a while, depending on your computer’s specifications and internet connection speed.
Conclusion
Congratulations! You have successfully factory reset your Windows 10 or Windows 11 computer. Following these steps can improve your computer’s performance and fix most issues you may encounter. Remember to back up important files before resetting your computer and reinstall any necessary apps afterward.
This tutorial was helpful to you. If you have any questions or comments, feel free to leave them below. And if you found this tutorial helpful, please share it with your friends and family.
Premium offer: To learn more about optimizing and maintaining your computer’s performance, check out our premium guide on “10 Tips to Speed Up Your Windows Computer.”

Leave a Comment