The easiest way to get After Effects to render faster is to lower the resolution of the composition. This reduces the amount of data that After Effects has to process, which speeds up the rendering process.
For creating animations, videos, and visual effects, After Effects is one of the most powerful pieces of software available. However, slow rendering can be frustrating, time-consuming, and reduce user productivity.
My goal with this article is to show you how to speed up the rendering process in After Effects with 10 simple tips so that you can do more work in less time.
By following these simple tricks, you’ll be able to drastically reduce the amount of time it takes to render your videos. It will give you more time to focus on other creative projects.
So let’s dive right in and learn how to make your render times faster with these 10 tips for better and faster rendering in After Effects.
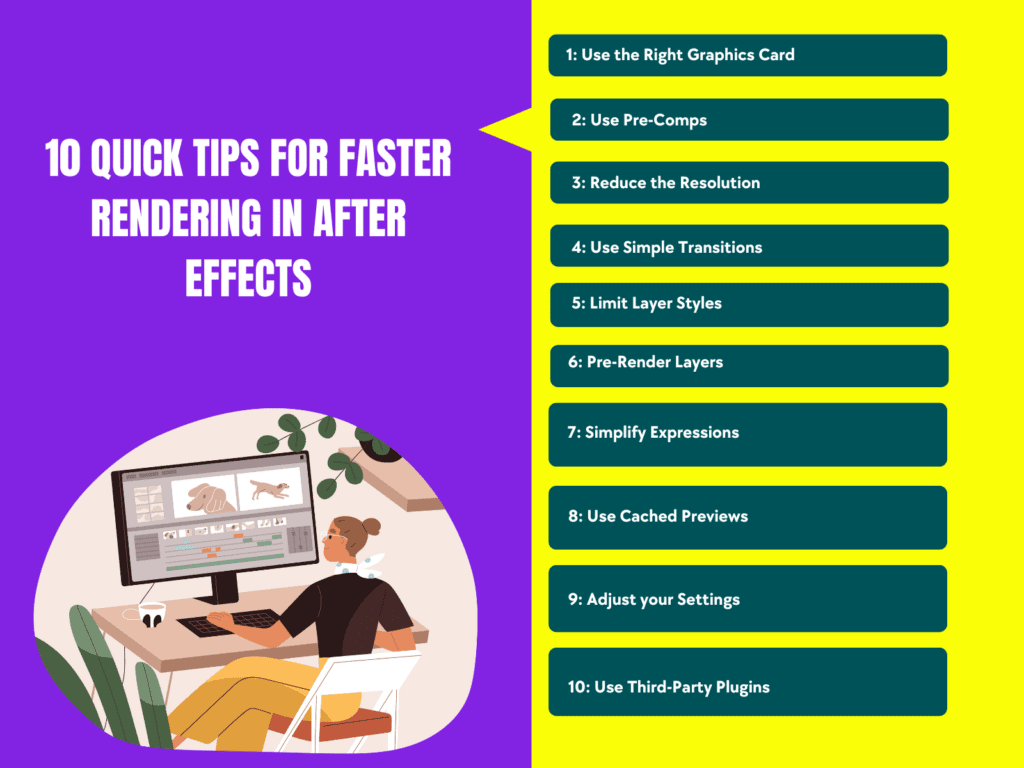
1: Use the Right Graphics Card (Most Important)

The graphics card plays a crucial role in rendering performance as it processes and displays visual data. A good graphics card can speed up your render and make After Effects run faster. Especially when you’re working with higher resolutions like 4K.
Thus, choosing the right graphics card can significantly improve After Effects’ performance.
Graphics cards also provide an important boost to your CPU when it comes to rendering motion blur, depth of field, and other effects. It will be able to save a lot of time in the video editing and rendering processes.
With the right graphics card, you can speed up your render, reduce the amount of time needed to render a video, and have a smoother experience with After Effects.
When choosing a graphics card, you should think about the GPU, the amount of memory, and the speed of the clock. NVIDIA and AMD graphics cards are popular choices among After Effects users.
2: Use Pre-Comps
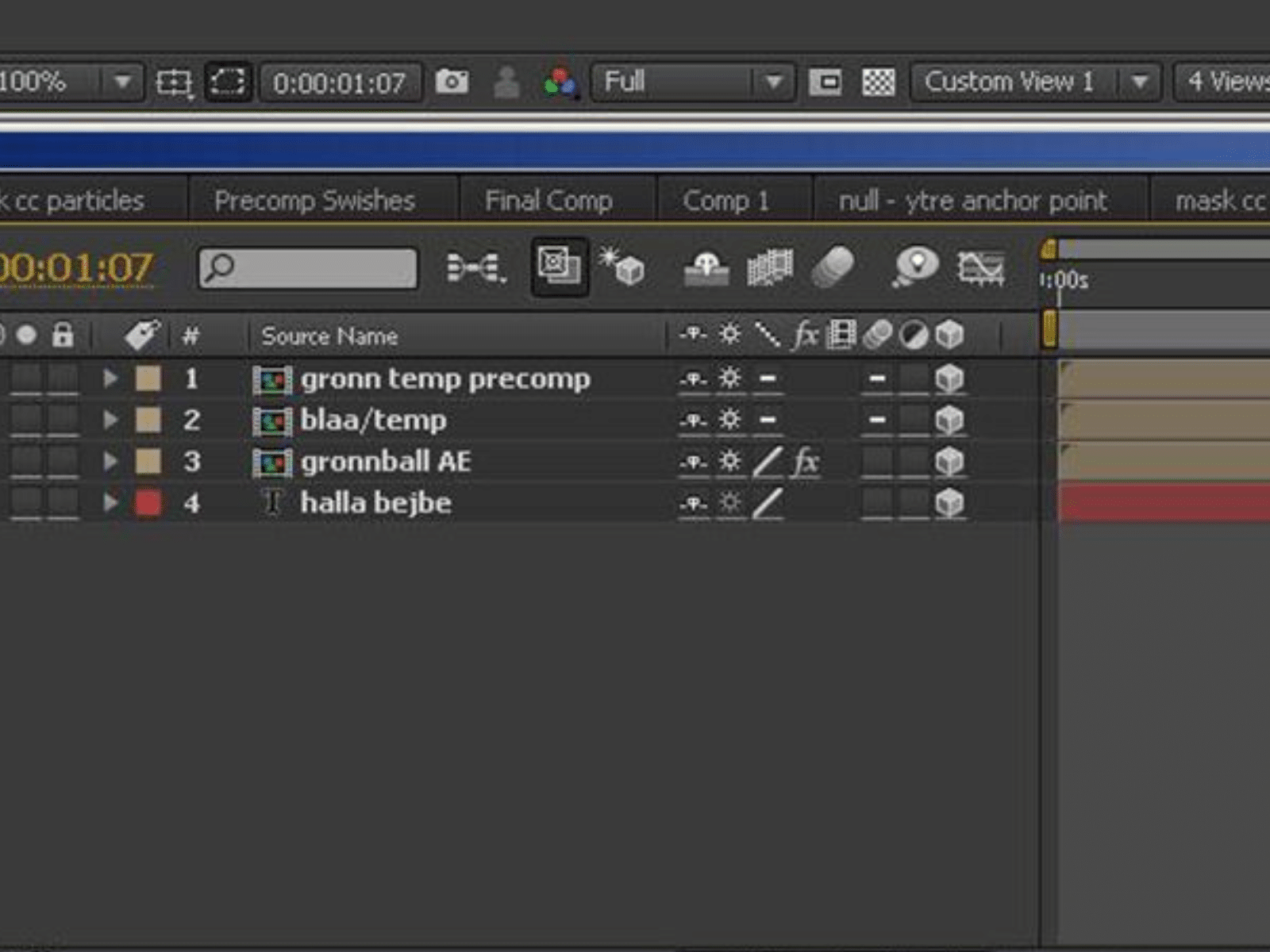
Pre-comps are a great way to speed up your render process in After Effects.
Pre-comps are a group of layers you can put together and treat as a single entity. This means that all the layers that are part of the pre-comp will be rendered in one go, saving you a lot of time.
You can also add video editing effects like motion blur, depth of field, and other effects to the pre-comp. This lets you get the most out of your render engine. Also to speeding up the rendering process, pre-comps also give you more control over the final output and render settings.
Read More:
- How To Build Your Own Render Farm?
- The Ultimate Guide to Building the Best PC for Rendering and 3D Animation in 2023
- How to Enable GPU Acceleration in Premiere Pro?
- Adobe After Effects System Requirements & PC
3: Reduce the Resolution
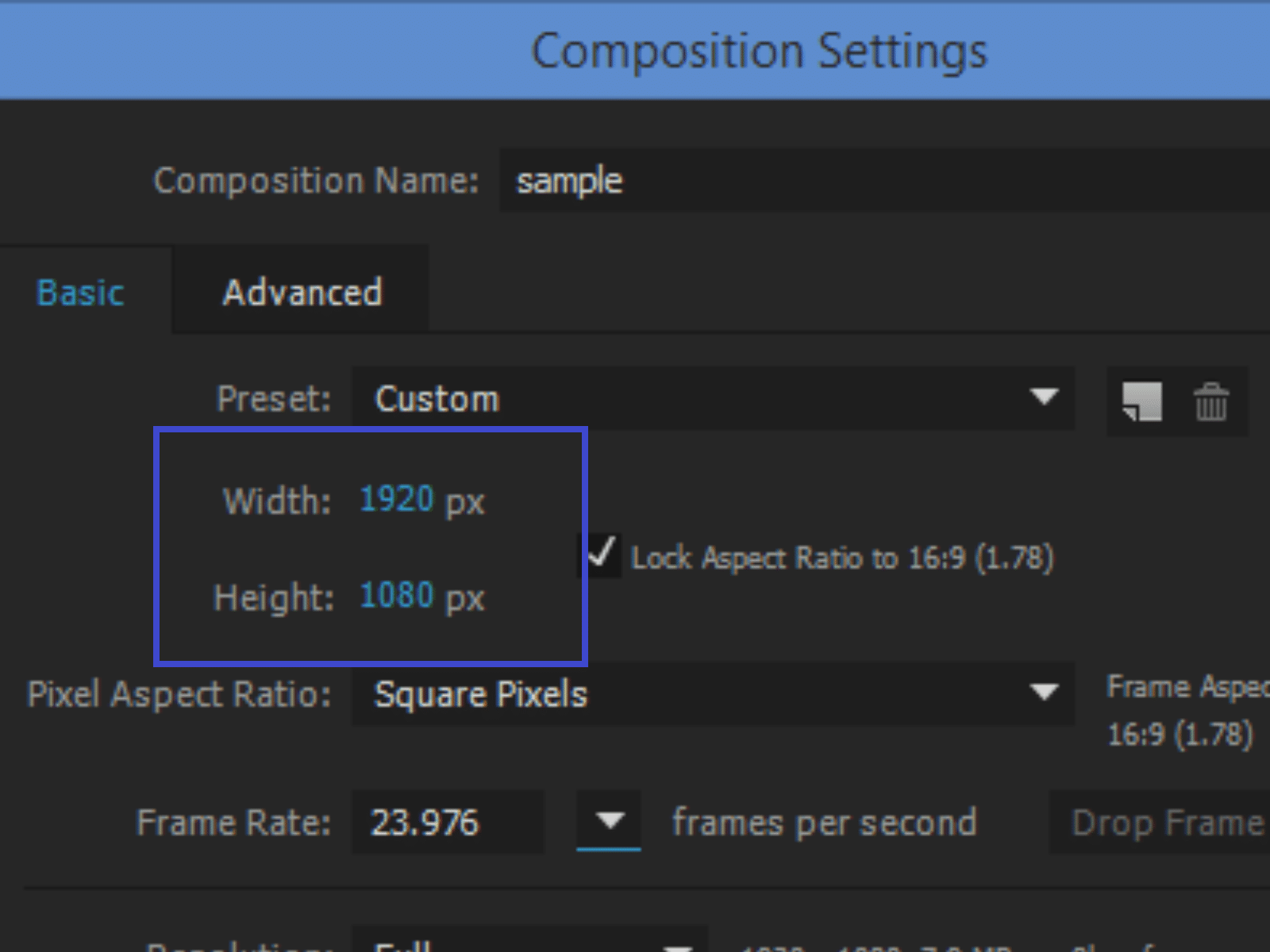
If you are working on a project that doesn’t need to be in 4K, then reducing the resolution can be a great way to speed up your render. You can adjust the resolution from 4K down to 1080p and make changes to the individual layers without having to re-render the whole project.
By reducing the resolution of your project, you reduce the amount of time it takes for After Effects to render. And you can also save a lot of time while running After Effects and editing your video.
A lower resolution also reduces the amount of motion blur, depth of field, and other effects that will be able to run in your render engine. Reducing the resolution of your project will affect the rendering time and help you save time while editing your video.
4: Use Simple Transitions
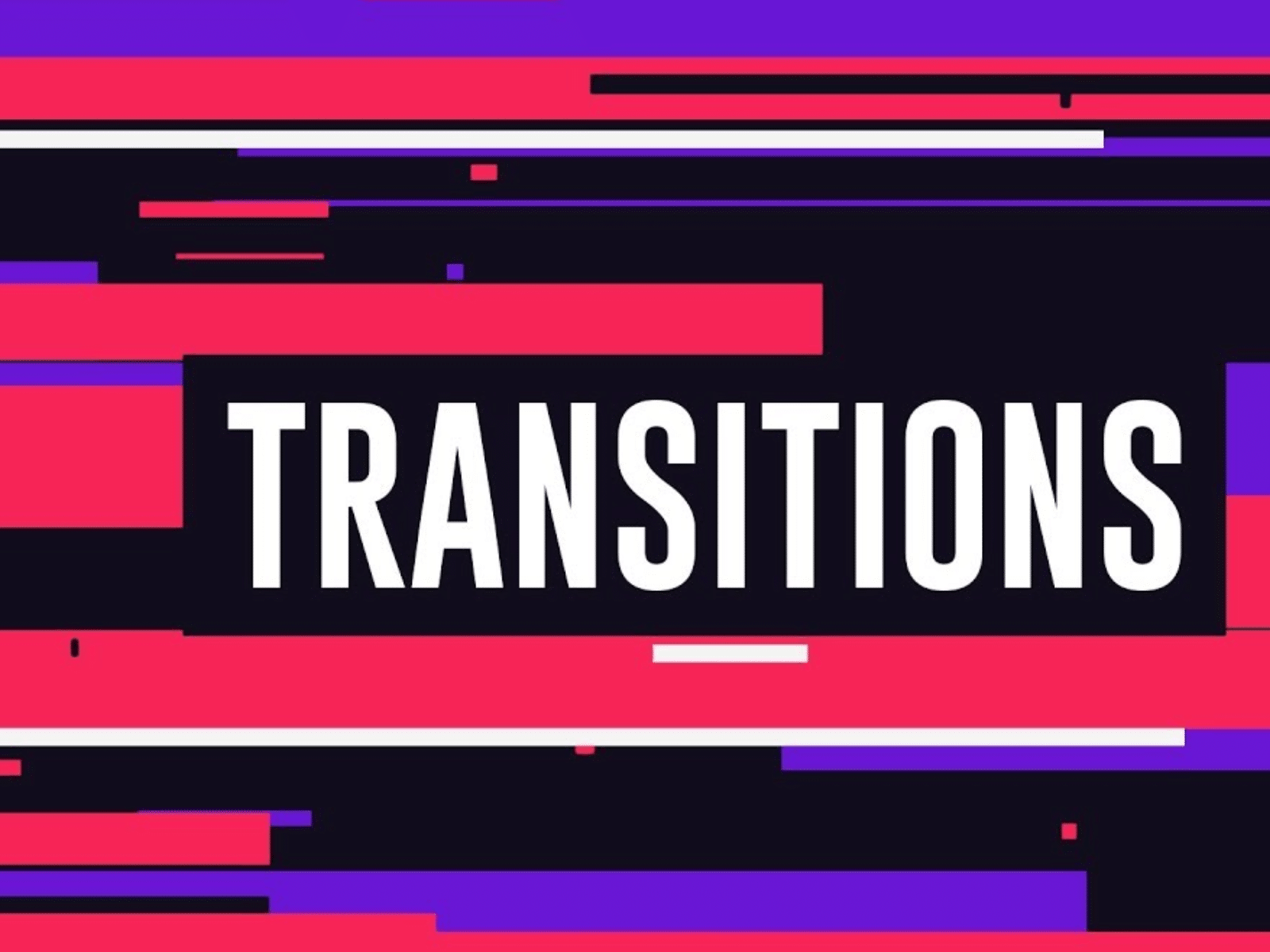
One of the best tips for faster rendering in After Effects is to use simple transitions.
By avoiding complex motion blur, depth of field, and other effects, you can save a lot of time while running After Effects.
The fewer effects you add to a scene, the faster your render engine will be able to process the video. Simple transitions are easier for the render engine to run and will also speed up the rendering process. This means you can save much time in your video editing workflow.
With simple transitions, you can quickly render your videos without waiting for long periods. Additionally, using simple transitions will also help you get the most out of your graphics card, allowing your effects to run much faster.
5: Limit Layer Styles
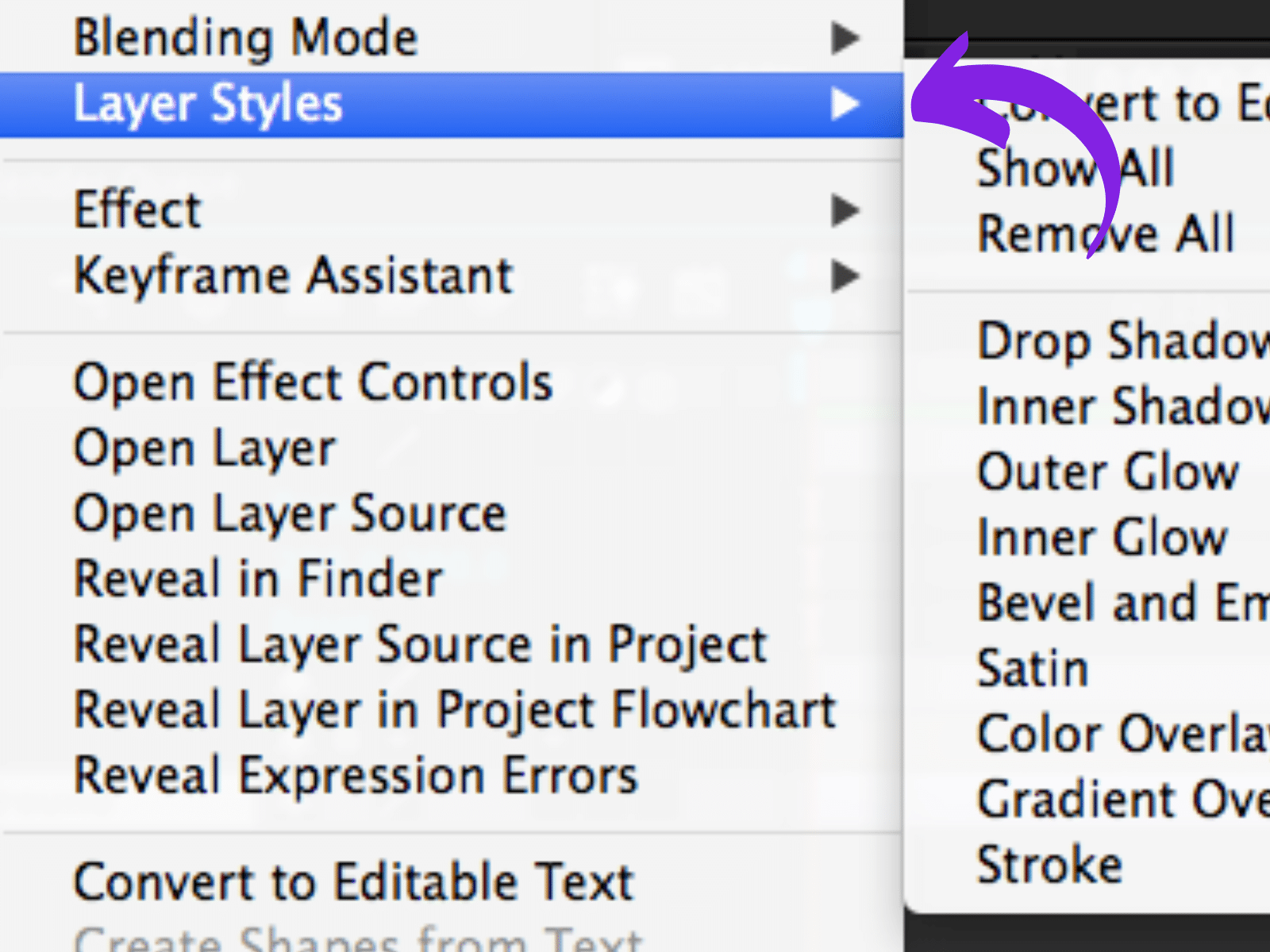
When it comes to optimizing your render time in After Effects, it’s important to understand how your layer styles can affect the render process. Layer styles, such as motion blur, depth of field, and other complex effects, can significantly slow down your render times. So it’s best to limit or reduce these effects when possible.
If you don’t need them for a particular project, you should completely turn them off or reduce their intensity. This will help you speed up the rendering process and save a lot of time during the video editing process.
Also, make sure your graphics card is strong enough to run After Effects well. A good graphics card is needed for rendering to go smoothly. With the right settings and a powerful graphics card, you’ll be able to speed up your render and get the effects you need quickly.
6: Pre-Render Layers
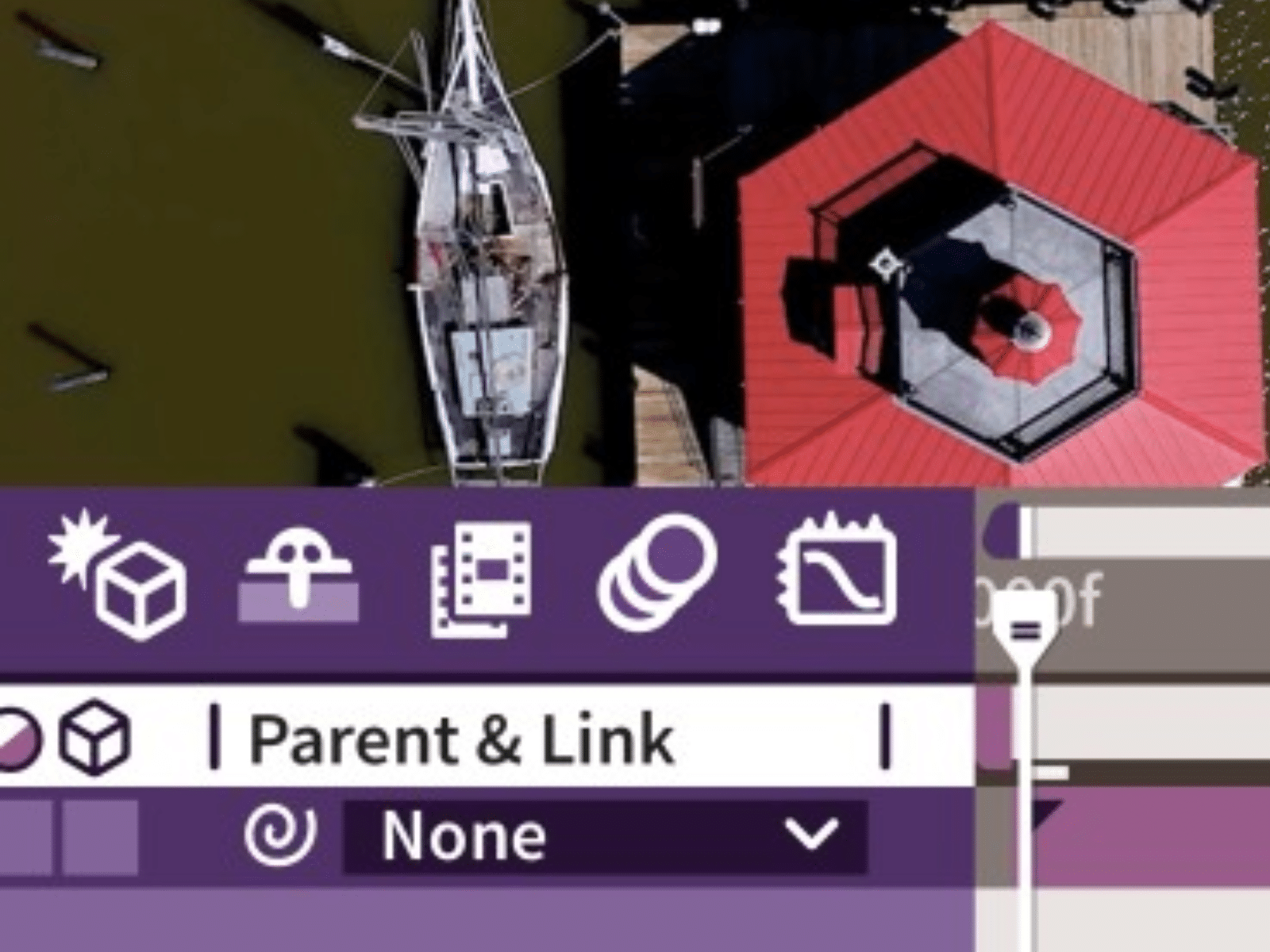
Pre-rendering is an effective way to speed up your render process in After Effects. By pre-rendering certain layers, you can save a lot of time when it comes to the render engine running After Effects.
When it comes to pre-rendering layers, there are several tips you can follow to speed up the rendering process.
- First, make sure that any layers with motion blur or depth of field enabled are pre-rendered. These effects can be hard on your graphics card and make the rendering process move much more slowly.
- You should also consider pre-rendering any layers that have a lot of effects applied to them, such as glows or color corrections.
- Finally, if you are working with multiple video clips in your timeline, pre-rendering them can be a huge help. This way, when you go to run After Effects, all the effects will be able to be applied much faster, saving you a lot of time when it comes to video editing.
By following these tips for faster rendering, you can significantly speed up your rendering process in After Effects and save a lot of time.
7: Simplify Expressions
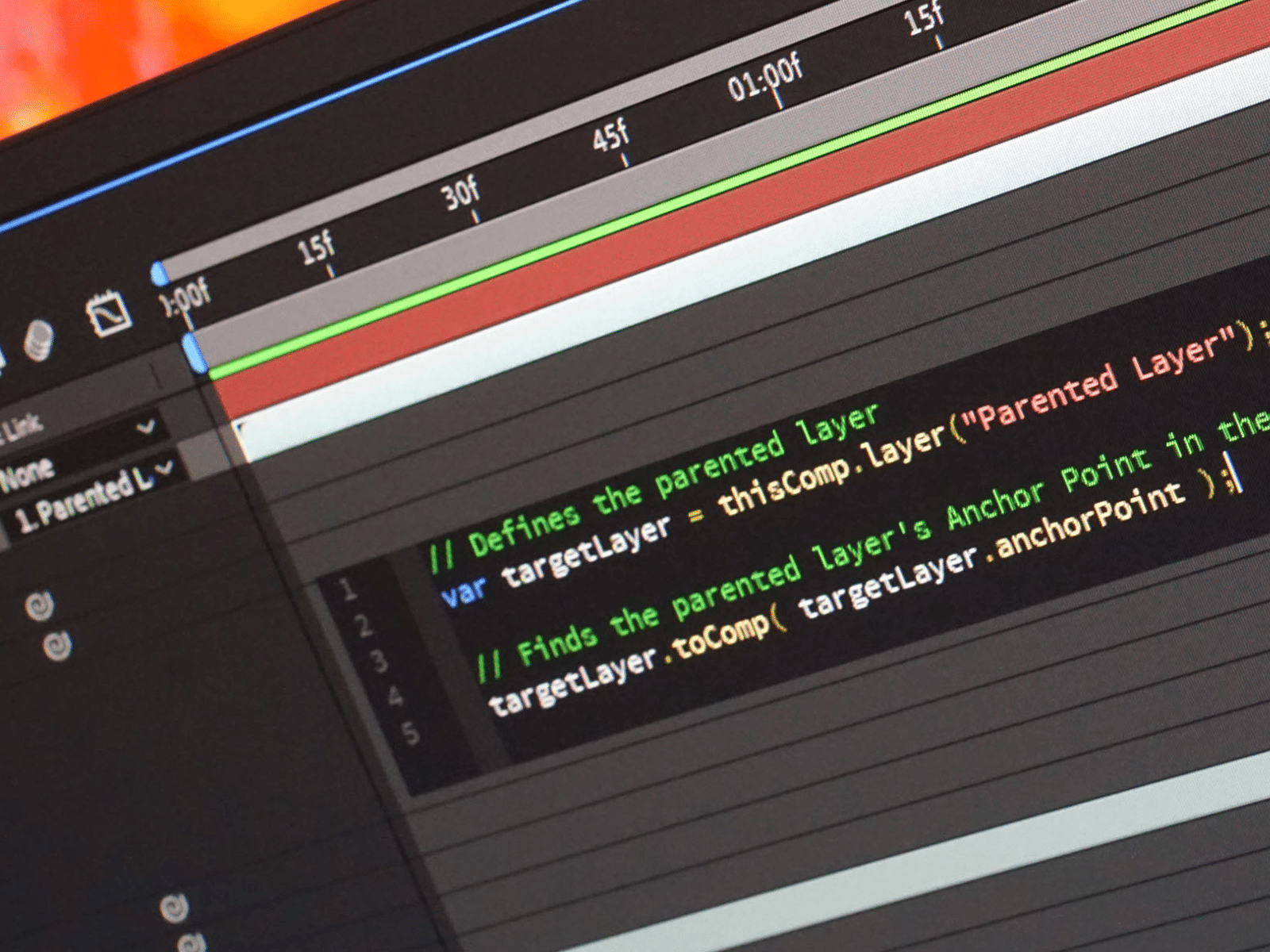
Expressions are often used in After Effects to automate processes, but they can also add a lot of overhead to the render process. The longer it takes After Effects to evaluate an expression and add it to the render queue, the more complicated it is.
To speed up rendering, simplify your expressions as much as possible. You can do this by getting rid of functions that aren’t needed, making variables smaller, and using simpler ways to get the same result.
If you have any effects that rely heavily on expressions, consider pre-rendering them. This will help reduce the amount of time it takes for After Effects to run through each frame and speed up the rendering process.
Pre-rendering motion blur, depth of field, and other effects can save a lot of time when working with complex video editing projects.
Additionally, if you know your effects will be able to run on the graphics card, you can set After Effects to use GPU rendering. This can significantly speed up the rendering process.
8: Use Cached Previews
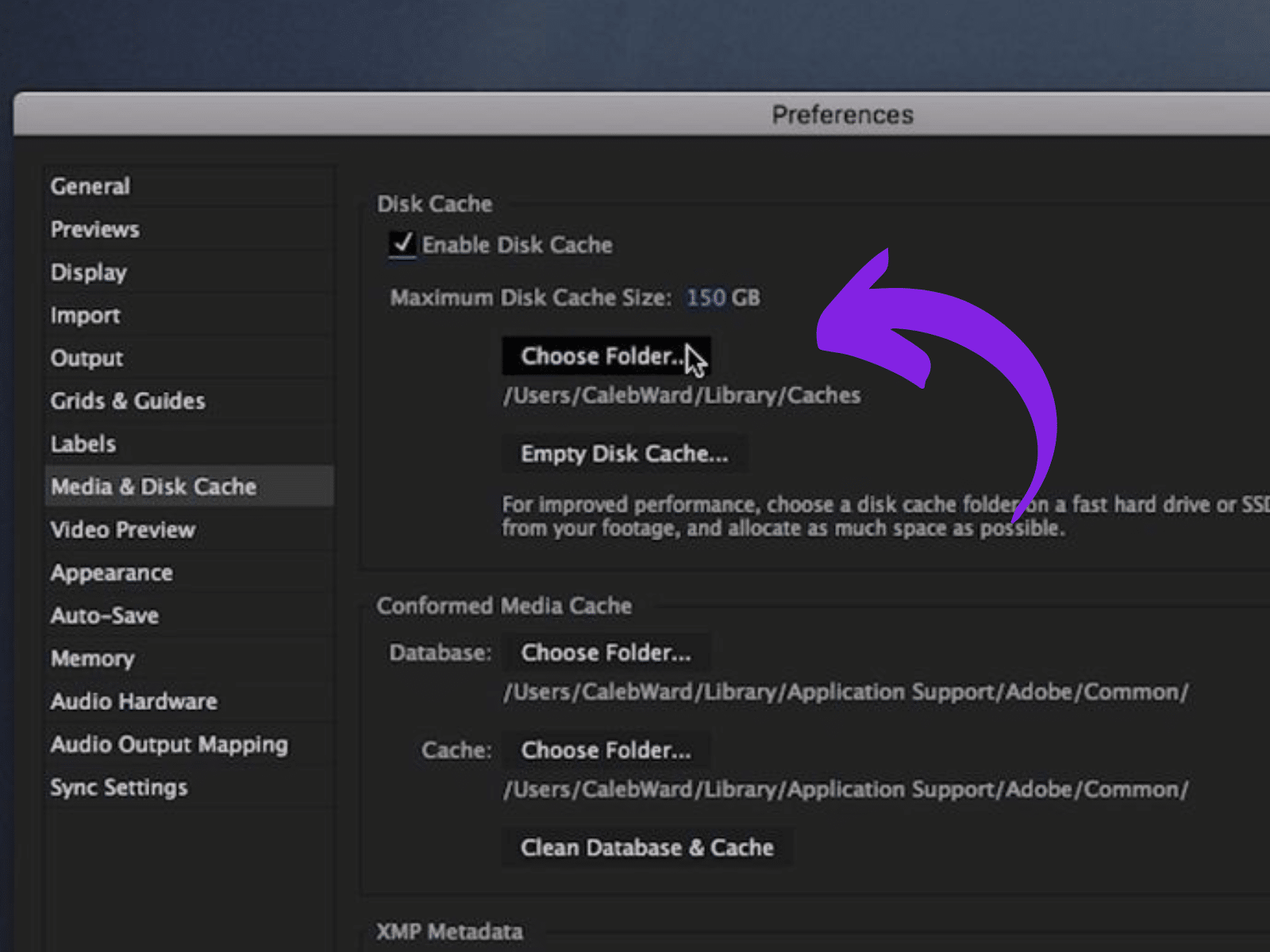
One of the best tips for faster rendering in After Effects is to use cached previews.
When working with motion graphics, visual effects, and video editing, cached previews can save you a lot of time during the render process. By caching the preview of a layer, the effects will be able to run without having to recalculate every time you make a change.
Cached previews are especially helpful if you’re working with complex effects like motion blur, depth of field, or 3D models.
To take advantage of cached previews, all you have to do is open up the composition settings and enable them.
Once enabled, After Effects will store the rendered frames on your hard drive. So that it can quickly recall them instead of running through the whole render engine each time you want to make an adjustment.
This means that you won’t have to wait for the render to finish and can instead just adjust your project as needed.
9: Adjust your Settings
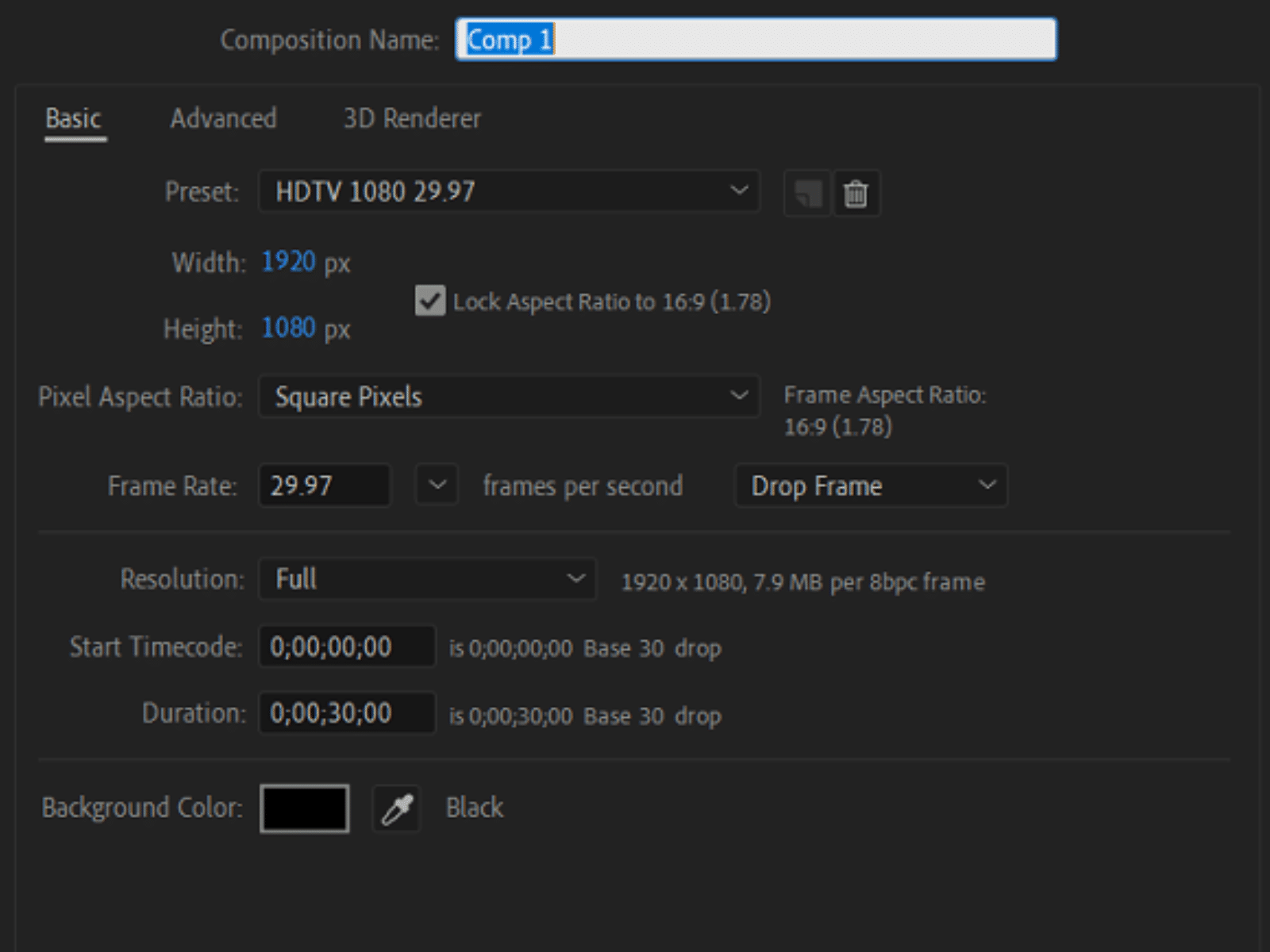
You can speed up your render by adjusting your settings. Depending on your project, there are a few settings you can adjust to help speed up the rendering process.
For example, you can lower the motion blur and depth of field so that the effects will be able to run more quickly on your graphics card. This will save you a lot of time when it comes to video editing and rendering.
Additionally, if you are using a third-party render engine, you should check that the settings are optimized for After Effects. By making these simple changes, you can speed up your render and save a lot of time when it comes to video rendering.
10: Use Third-Party Plugins
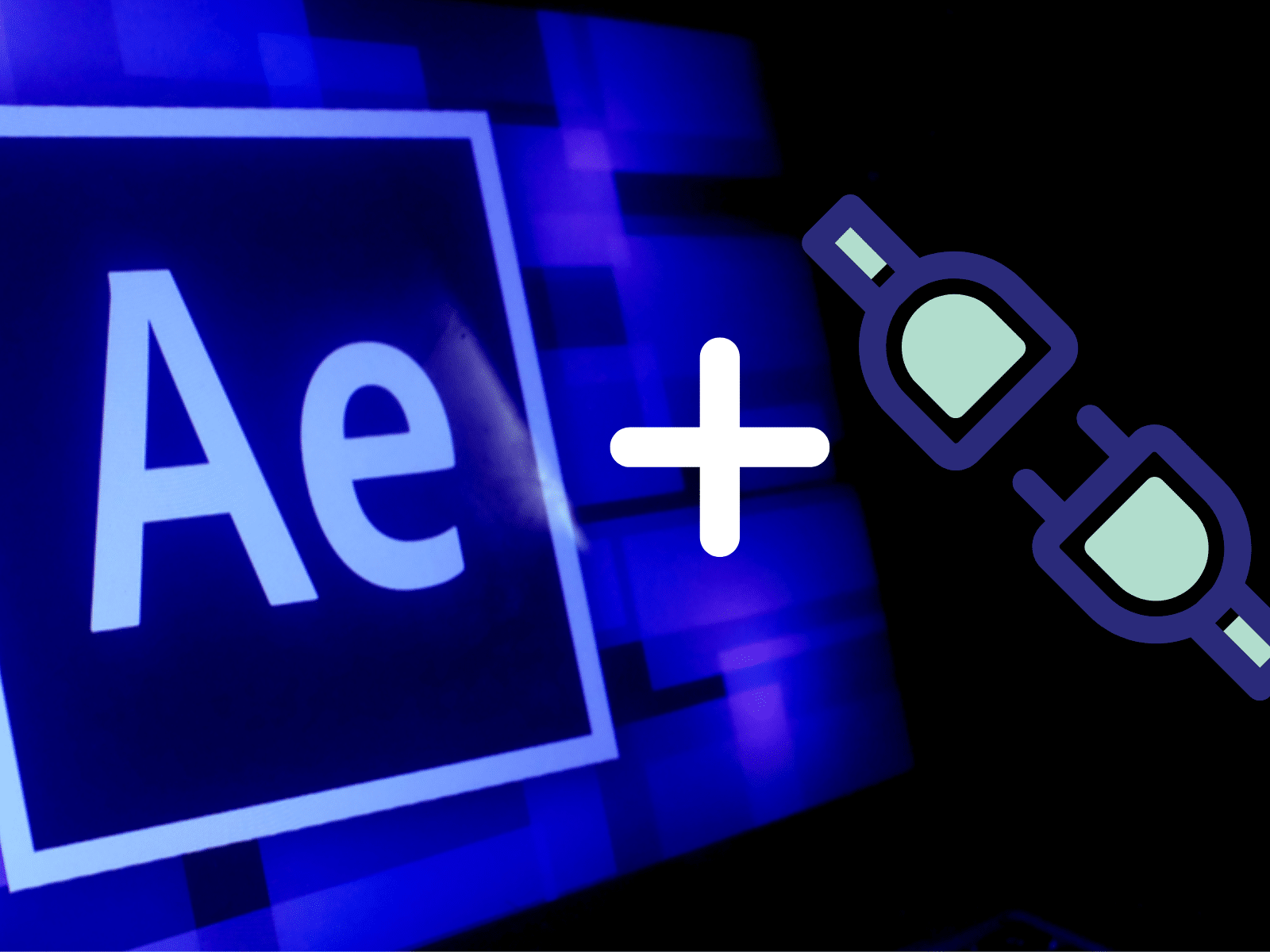
Third-party plugins are essential for speeding up the rendering process in After Effects. Using the right plugin can not only save a lot of time, but can also enable you to do things that would otherwise be impossible.
Plugins allow you to apply motion blur, depth of field, and other effects that are simply not possible with the After Effects render engine. If you want to speed up your render times, then using third-party plugins is a great way to go about it.
However, it is important to remember that a good graphics card is necessary for running After Effects efficiently. And that some plugins may require more power than what your system can provide. This means that you will need to make the right changes to your settings to make sure that your effects render quickly and correctly.
By investing in the right plugins, you can drastically speed up the rendering process and improve the quality of your video editing projects.
Conclusion
In conclusion, slow rendering is a common problem faced by After Effects users. However, implementing these 10 quick tips can significantly improve rendering speed, saving time and increasing productivity.
Again, remember to;
- Choose the right graphics card
- Reduce composition resolution
- Disable effects and layers
- Use proxy footage
- Allocate more RAM
- Close other applications
- Use SSDs
- Optimize preferences and settings
- Upgrade your computer
- Use external plugins.
By following these tips, you can optimize After Effects for faster rendering and improve your overall workflow.
Read More:
