Graphic cards play an essential role in your device’s functioning. A Right Graphic Card is necessary to get the best performance out of it. Otherwise, you will encounter graphics and lagging issues.
This article will help you ensure that your laptop uses the Right GPU. Any wrong or faulty GPU uncovers a lot of damages, i.e., the Motherboard Circuit Shot. Let’s get back to the point.
Through Task Manager:
The first step is to open the window Task Manager.
- Right-click a space in the taskbar.
- Select “Task Manager” from the menu.
- From there, open the Performance tab. and
- Select “GPU” to see if it is running or not. If it is running, then you can right-click on it.
- Select the “Properties” option from the menu.
This shows you what type of graphic card your laptop has. It also gives information about its performance. You can check for driver updates to ensure that your computer’s graphics card is up-to-date.
Through Online Software(Programs):
Try downloading a program such as MSI Afterburner or GPU-Z to check the performance of your GPU. Undoubtedly, the Right GPU gives you the best performance chart for your computer’s Work.
Check FPS produced:
It is best to check whether your monitor uses the Right GPU. A good GPU provides a high frame rate and enhances your gaming experience. Dedicated GPUs produce higher FPS than Integrated ones.
We use Integrated Graphics for normal computer functions, e.g., Web browsing. We employ Dedicated GPUs for Intensive Work, e.g., Graphic Designing & Gaming.
Heat Production By GPU:
If your GPU produces excessive heat, it may not be suitable for your laptop. More heat production is a sign of GPU overloading.
Hence, if your card has more heat, immediately replace it with the best one. Otherwise, you will encounter motherboard damage.
Device Manager:
Open the Start menu and type “Device Manager” in the search bar.
- Click on “Device Manager” to open it.
- Expand the “Display adapters” section.
- You should see a list of graphics cards you install on your computer.
If you have many graphics cards, you can determine which one is being used by looking for the one that has a green check mark next to it.
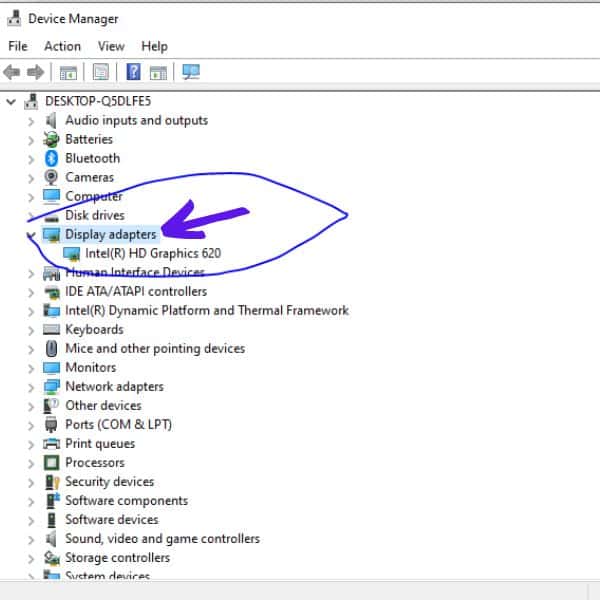
Desktop:
You can also check which graphics card is being used by your computer through the following:
- Right-clicking on the desktop screen.
- Select “Graphics Properties” (or “NVIDIA Control Panel” if you have an NVIDIA graphics card).
- In the graphics properties window, click on the “Adapter” tab.
- The graphics card that we use appears (Display) in this tab.
Related Reading
- What GPU Does PlayStation 5 have? A guide to PS5 GPU
- How Long Do Graphics Cards Last? The Ultimate Guide
- How to use Integrated Graphics?
- How to use Nvidia Reflex of GPU?
How to Check Whether Your Laptop is Using Discrete or Integrated GPU for Game?
If you have both an integrated and discrete GPU, ensure your PC uses a discrete GPU when you play games. This is because the discrete GPU is more efficient than Integrated Ones. A dedicated GPU is always the first choice of Gamers.
To examine your dedicated GPU:
- Open the in-game settings.
- Select the option to use the dedicated GPU—open Task Manager.
- Click on the Performance tab.
- You can notice that your Game is running on your dedicated GPU instead of 0%.
- If you are using a laptop and still see 0%, your computer uses its integrated GPU.
In this case, examine settings in the Game or on your monitor that force it to use the dedicated GPU. Once you have done that, go back to Task Manager. Examine again to verify that usage has increased from 0% to something more significant(1% or more).
Some monitors do not allow you to switch between GPUs because of manufacturer limitations to use specific GPUs. In this case, you will need to contact the manufacturer for more information.
Can I change my laptop display from Intel HD graphics to NVIDIA?
Yes, you can change the display from Intel HD graphics to NVIDIA on a laptop. Right-clicking on your desktop will open up the NVIDIA Control Panel. Once in the control panel, select Manage 3D Settings and Program Settings.
Select your laptop’s display and choose the type of graphics processor you would like it to use. Select NVIDIA in the drop-down menu next to your laptop’s display name to switch GPUs.
Why is my laptop not using my graphics cards for the Game?
There are many reasons why laptops do not use GPU for games. First, the graphics driver may need an update. Lack of proper activation of the dedicated Graphic Cards in the BIOS/UEFI settings.
Your laptop does not have a dedicated GPU installed. The monitor doesn’t have the necessary ports or slots for GPU installation.
Can Intel and NVIDIA GPU work together?
Yes, an Intel CPU and an NVIDIA can work together on a monitor. This is present in systems with an Intel CPU and an NVIDIA. It allows the system to use the strengths of both types of processors to perform tasks.
For example, the Intel CPU can handle tasks requiring much processing power. NVIDIA can handle jobs that need a lot of parallel processing, such as 3D graphics rendering.
To use an Intel CPU and an NVIDIA GPU together, you must have a motherboard that supports both types of processors.
