To ensure your laptop is using the correct graphics card, go to your computer’s “Device Manager” and expand the “Display adapters” category. There, you should see the graphics cards that are installed on your laptop. Make sure the active card is the one you want to use.
A graphics card is a type of computer hardware that enables the display of images and videos on the screen. It is essential for any laptop user to make sure that their laptop is using the right graphics card, since it affects the performance and image quality of their device.
There are several steps one can take to ensure their laptop is using the correct graphics card.
- First, it’s important to identify which graphics card your laptop has. This information should be available in the manual or on the manufacturer’s website.
- Once you know what model you have, you can then download and install any necessary software updates for your device, as well as any drivers for your specific model of graphics card.
- You should also check if there are any settings on your computer that might be affecting how your graphics card functions, such as disabling certain features or running programs in compatibility mode.
- Finally, if all else fails, you may need to manually select which graphics card your laptop should use from within your device’s BIOS settings menu.
By following these steps, you can make sure that your laptop is always using the right graphics card for optimal performance and image quality.
In this article, we will discuss how to make sure that your laptop is using the right integrated graphics card for optimal performance. Please read through the end to get the most useful information about this topic.
Read More:
How to Check Which Graphics Card Your Laptop Is Using?
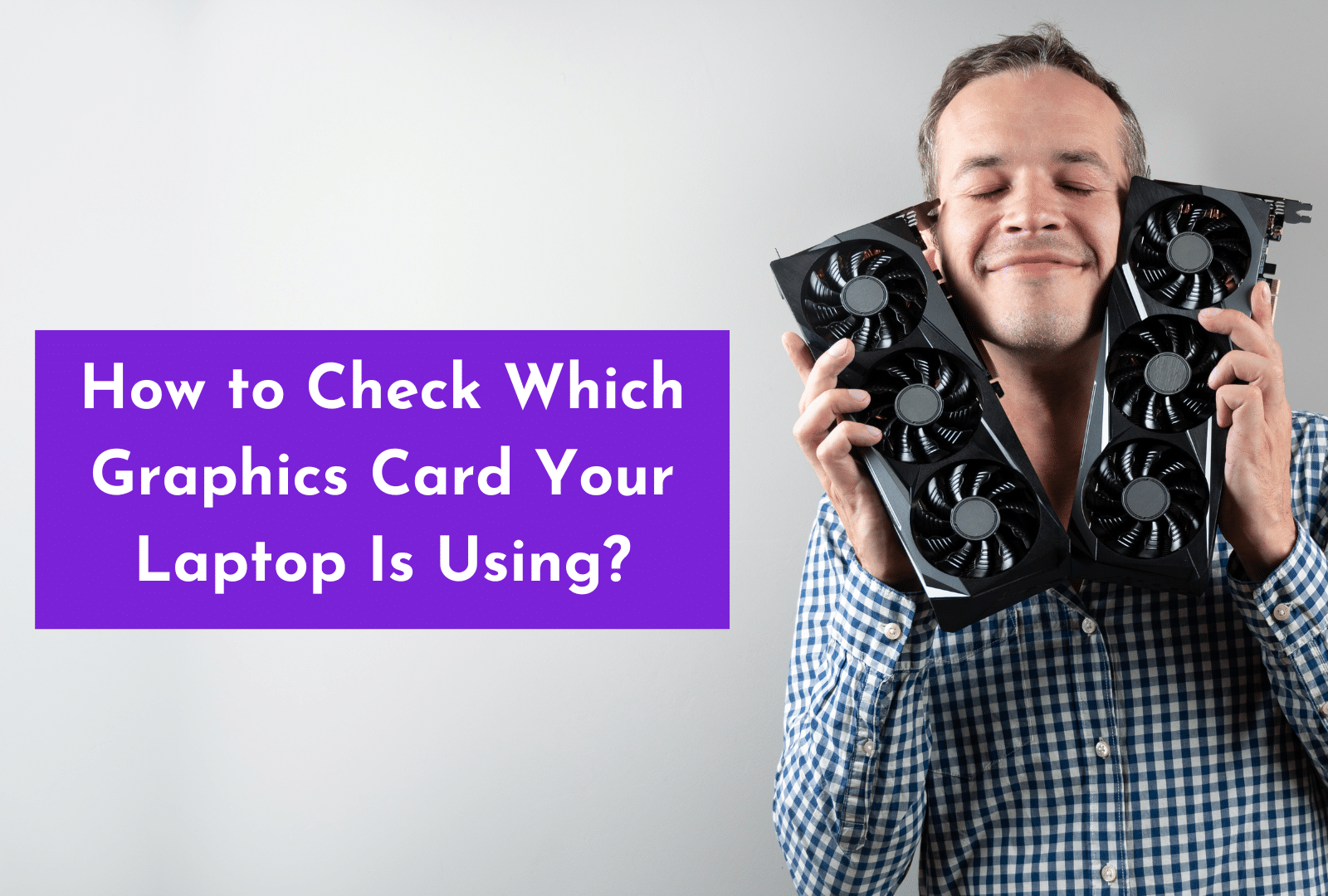
It is important to know which graphics processor your PC is using in order to ensure you are getting the best performance out of it. Checking which graphics card your laptop is using can be done in a few different ways depending on the type of operating system you have.
How to Check in Windows?
If you are using Windows, then the easiest way to find out which graphics card your laptop is using is to open up the “Device Manager”.
To do this, simply go to your start menu and search for “Device Manager” and click on it.
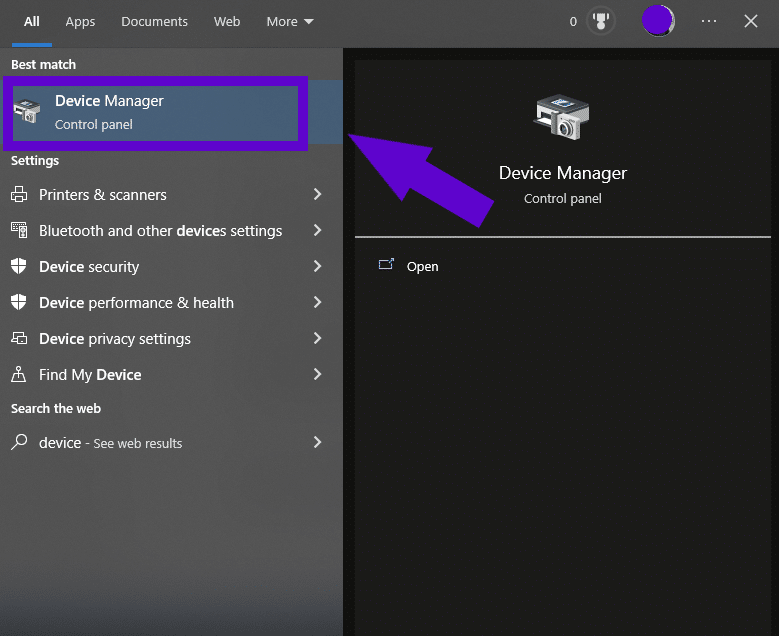
This will bring up a window that will show you all the devices connected to your laptop.
Scroll down until you find the Display Adapters category and open it. This will show you the exact model of your graphics card.
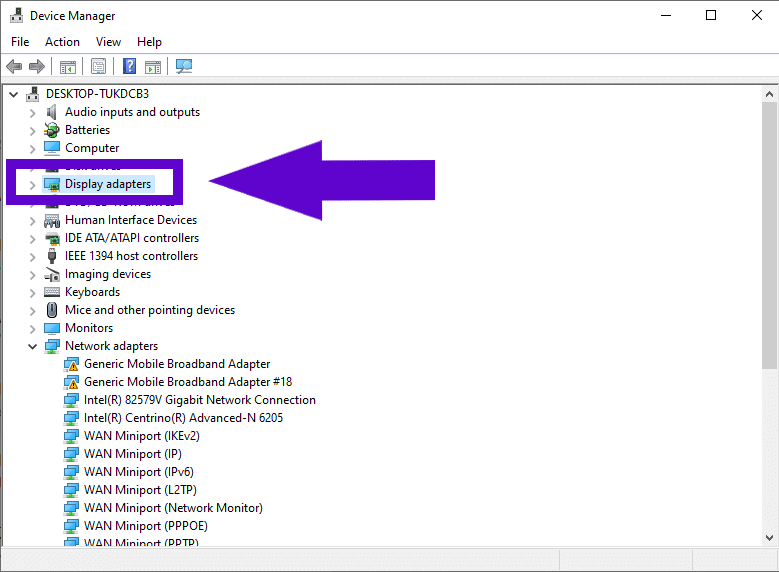
How to Check in macOS?
If you are using macOS, then the easiest way to check which graphics card your laptop is using is to go to “System Preferences” and then click on the “Displays” option.
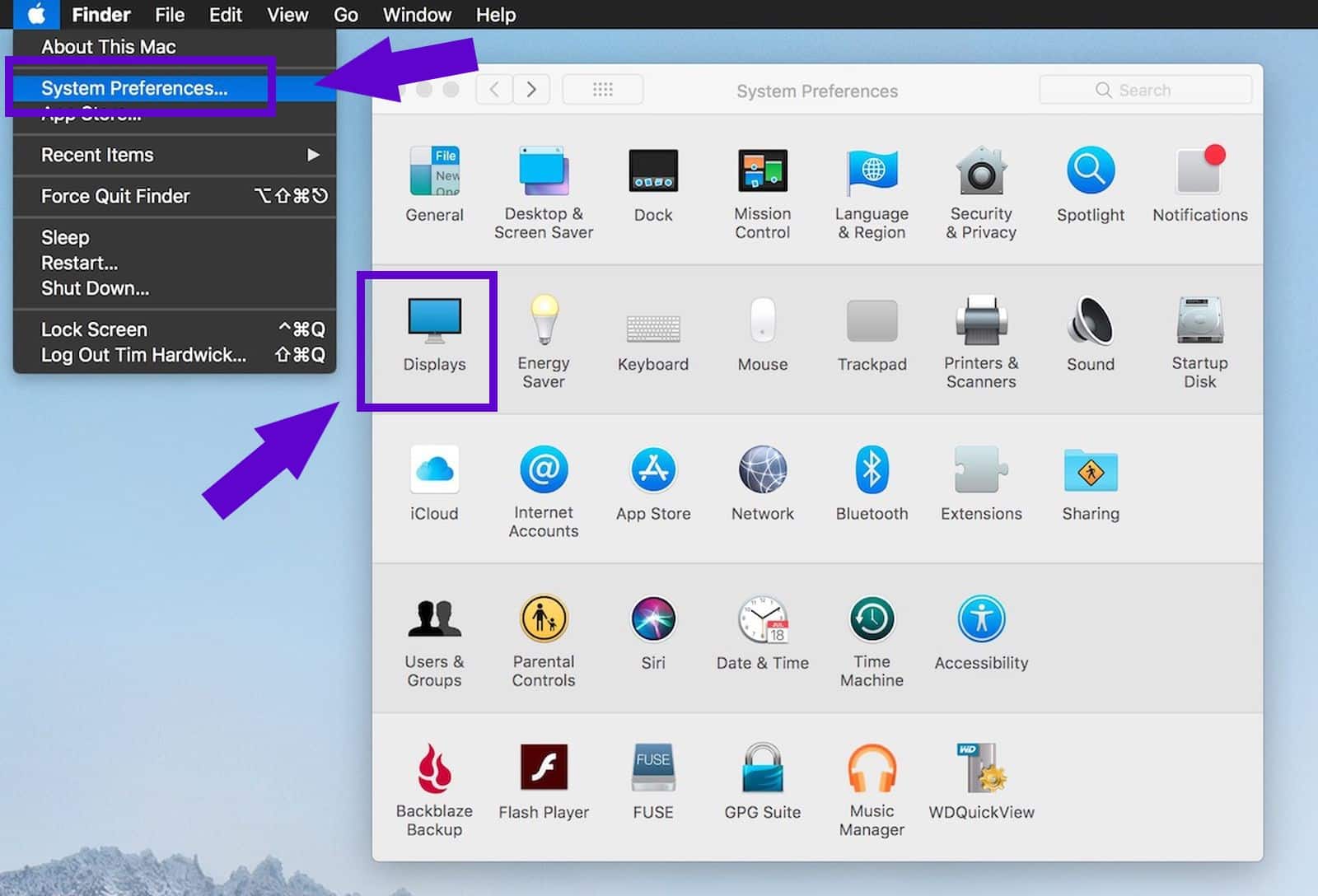
This will open a new window with some basic information about your display as well as the type of graphics card your laptop is using.
How to Check in Linux Distribution?
If you are using a Linux distribution such as Ubuntu, then you can also easily check which graphics card your laptop is using.
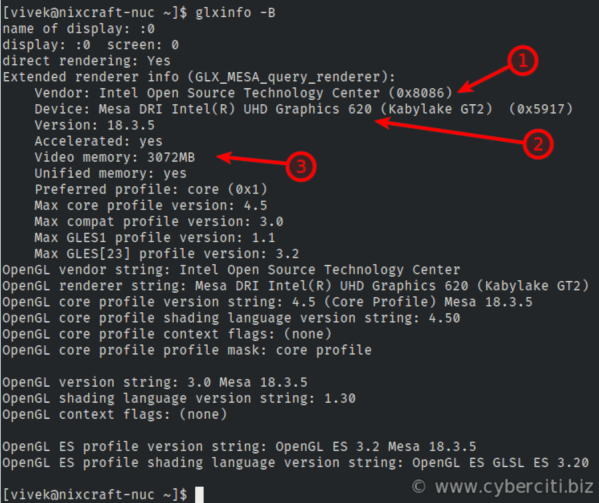
- To do this, open up the terminal and enter the command “lspci” followed by “-k”.
- This will list all the devices connected to your laptop and the type of graphics card it is using.
Now that you know how to check which graphics card your laptop is using, it’s time to move on to updating or changing it if needed.
Read More:
How to Change or Update Your Graphics Card Drivers?
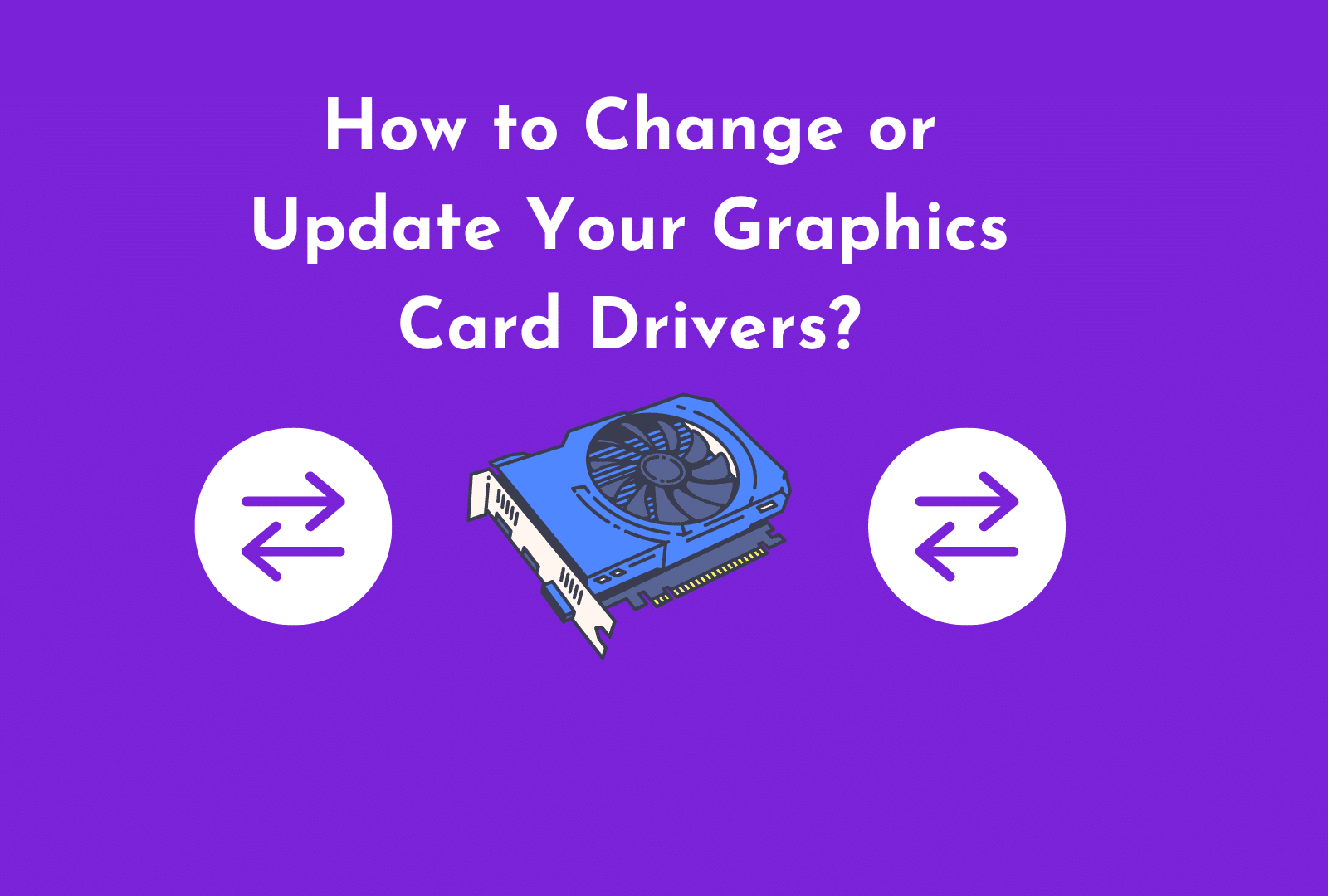
For Windows
For Windows users, updating graphics card drivers is simple.
Step 1 – Go to Device Manager
First, open the Start menu, search for “Device Manager”, and select it from the list of results.
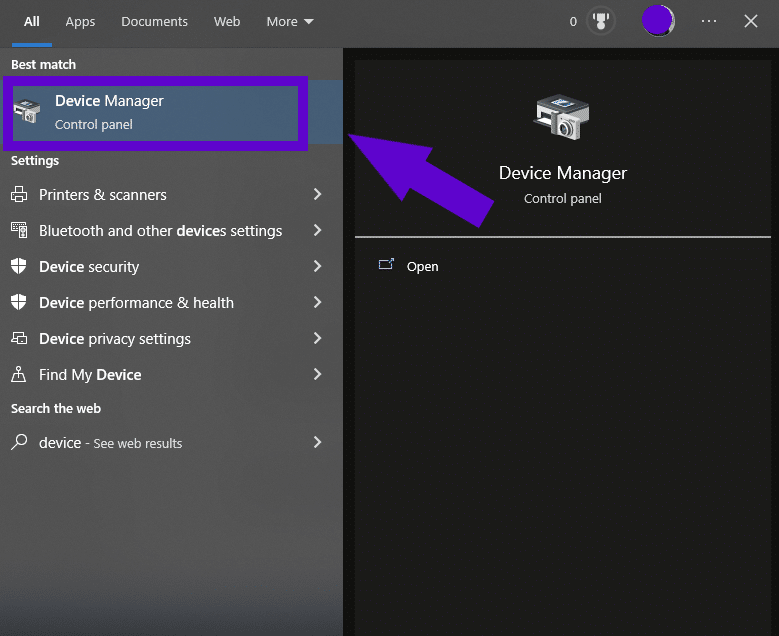
Step 2 – Click on Display Adapters
In the “Device Manager”, expand “Display Adapters” to see the name of your graphics card.
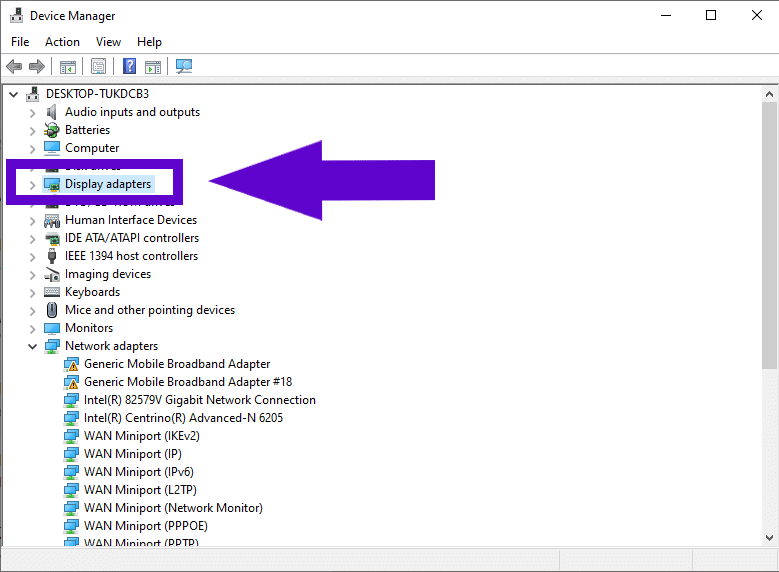
Step 3 – Click on Update Driver
Right-click on it and select “Update Driver” from the context menu.
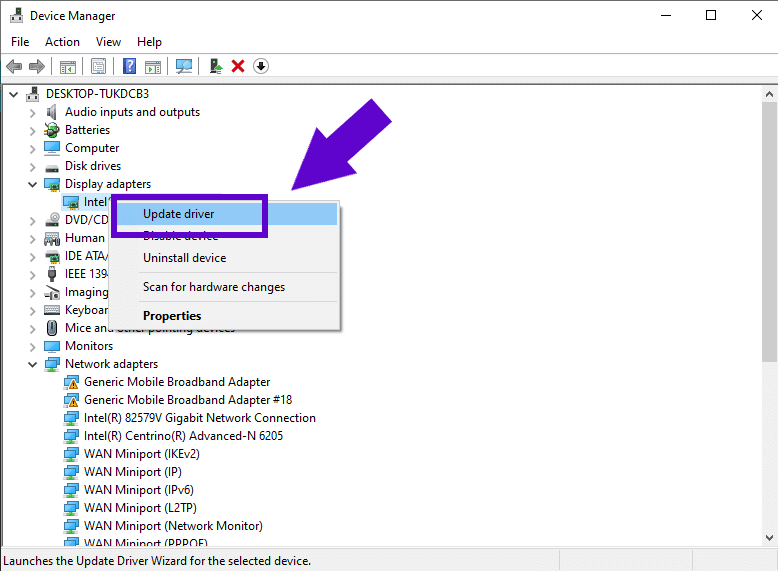
You can then choose whether you want to search for updated drivers online or install them from a disk or file.
For macOS
For macOS users, the process of updating your graphics card drivers is similar to Windows, but you must first click the Apple logo in the top-left corner of the screen and select “System Preferences”.
From there, select “Software Update” and check if any graphics card driver updates are available.
For Linux distribution
For Linux distribution users, updating your graphics card drivers is more complicated and may require manual installation.
- First, open the Terminal app by pressing Ctrl+Alt+T. Then enter lspci -v grep -A 10 VGA to determine which graphics card you’re using.
- After that, research which version of the driver is most compatible with your system and enter the following command:
sudo apt-get install <name of driver>
If you don’t want to manually update your drivers, there are various third-party software solutions you can use. These programs scan your system for outdated drivers and then offer to download and install the latest versions for you automatically. Some popular options include Driver Booster and DriverEasy.
How Can I Use GPU 0 Instead Of GPU 1?
If you’re trying to use a specific GPU, such as GPU 0 instead of GPU 1, then the first step is to make sure the correct graphics card is installed in your system. Then, you can try one of the following methods:
1) Use the Graphics Settings in Windows 10
On Windows 10, you can go to the “Display” section of the Settings app and click “Graphics Settings”.
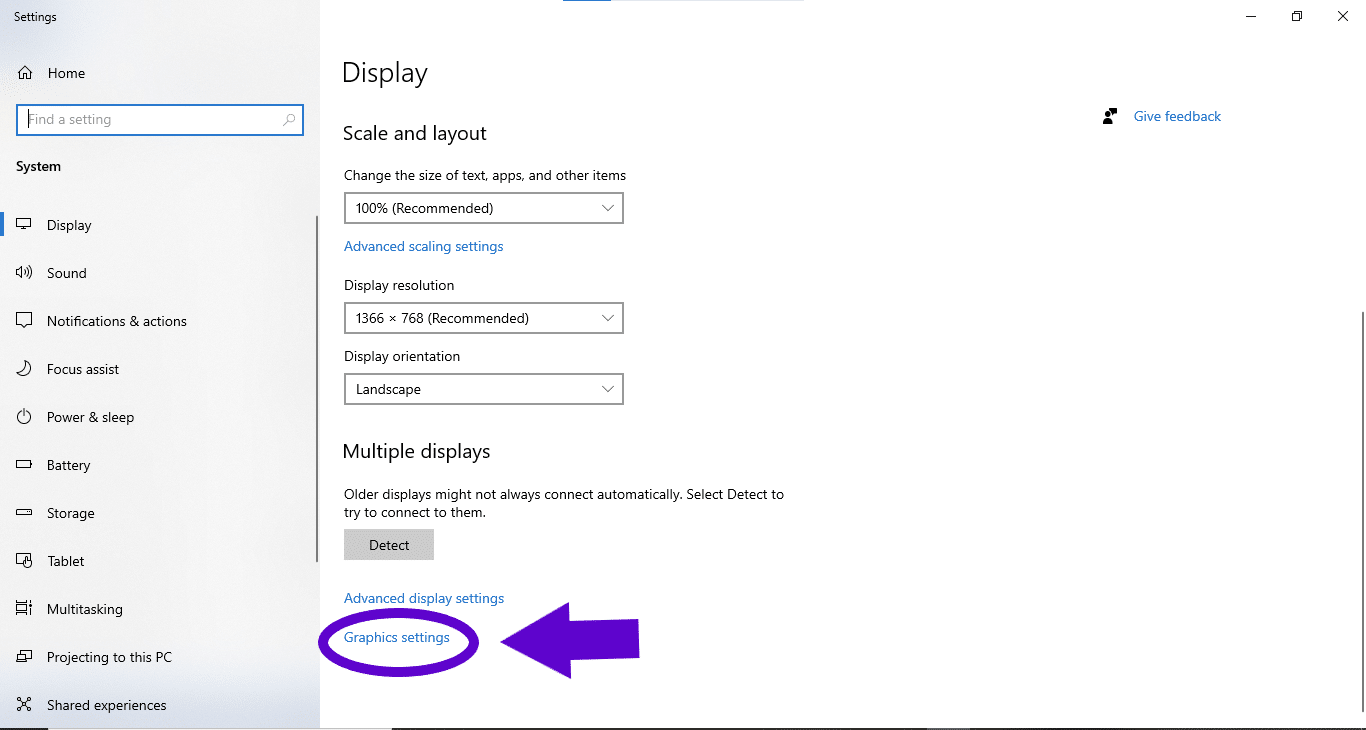
Here you can choose which GPU should be used for each application.
2. Use the NVIDIA Control Panel
If you have an NVIDIA graphics card, then you can open the “NVIDIA Control Panel” and select the preferred Nvidia GPU for each application under Manage 3D Settings.
3. Set Default Graphics Card in BIOS
On some systems, you can set a default graphics card in the BIOS.
- To do this, you will need to enter your system’s BIOS and look for an option like “Primary Display” or “Onboard Video.”
- You can then select the preferred graphics card here.
By using one of these methods, you can make sure that your laptop is always using the right graphics card and ensure that the performance of your system is optimal.
Conclusion
Using the right graphics card for your game laptop is essential for optimal performance and to ensure the best gaming experience.
By following the steps outlined above, you can easily check which graphics card your laptop is using, update your graphics card drivers, and change which GPU your laptop uses.
But if you set up and take care of your laptop the right way, you can make sure it always has the best graphics card possible.
Faqs (Frequently Asked Questions)
Here are some FAQs about this topic.
What Kind Of Graphics Card Do I Need For My Laptop?
That depends on the laptop and what you plan to use it for. If you plan to do heavy gaming, you should look for laptops with dedicated GPUs (graphics processing units) like NVIDIA or AMD. For less intensive tasks, integrated GPUs are typically sufficient.
How Do I Know Which Graphics Card My Laptop Is Using?
You can check which graphics card your laptop is using by looking in your device manager. You can also use a system information program like Speccy or CPU-Z to find out how your computer’s hardware is set up.
How Do I Update My Laptop’s Graphics Card Drivers?
You can get the latest drivers for your laptop’s graphics card by going to the manufacturer’s website and downloading them. Once downloaded, you should run the driver installation program and follow the on-screen instructions to complete the process.
How Can I Use GPU 0 Instead Of GPU 1?
You can use GPU 0 instead of GPU 1 by changing the settings in your BIOS or UEFI firmware. To access this setting, restart your computer and press a key (usually F2 or DEL) to enter the BIOS/UEFI menu. Then navigate to the Advanced tab and select GPU Configuration. From there, you should be able to change the settings for each GPU.
How Can I Tell Which Graphics Card My Laptop Is Currently Using?
You can check which graphics card your laptop is using by going to your computer’s “Device Manager” and expanding the “Display Adapters” category. The active card should be listed there.
Can I switch between multiple graphics cards on my laptop?
It depends on the manufacturer and model of your laptop. In order to save battery life, some laptops let you switch between integrated and separate graphics cards. However, some laptops only have one graphics card and do not offer this option.
I have a Dell laptop, how do I switch between multiple graphics card on it?
Dell laptops have a built-in feature called “Dell Power Manager” which allows you to switch between graphics cards. You can use this feature by going to the app on your laptop called “Dell Power Manager.”
Can GeForce Experience Help Me In Making Sure My Laptop Is Using The Right Graphics Card?
GeForce Experience is a software developed by Nvidia that allows you to optimize your games and check the status of your graphics card. However, it will not allow you to switch between multiple graphics cards if your laptop has this feature.
You need to check the manufacturer’s website or the built-in settings of your laptop to switch between multiple graphics cards.
