Want to upgrade your graphics card but not sure if it’s compatible? Here are three quick steps to check whether your GPU is compatible or NOT:
- Check your motherboard for the necessary PCIe slot.
- Make sure your power supply can handle the new card’s wattage.
- Ensure the GPU’s interface is compatible with your monitor.
By following these simple steps, you can upgrade your GPU with confidence and enjoy smoother graphics performance on your PC.
In this detailed article, I’m going to me mention step-by-step instructions for checking GPU compatibility. Therefore, make sure to read till last to get the useful information about Graphics Card compatibility checking with your PC.
Step-by-Step Instructions To Check GPU Compatibility
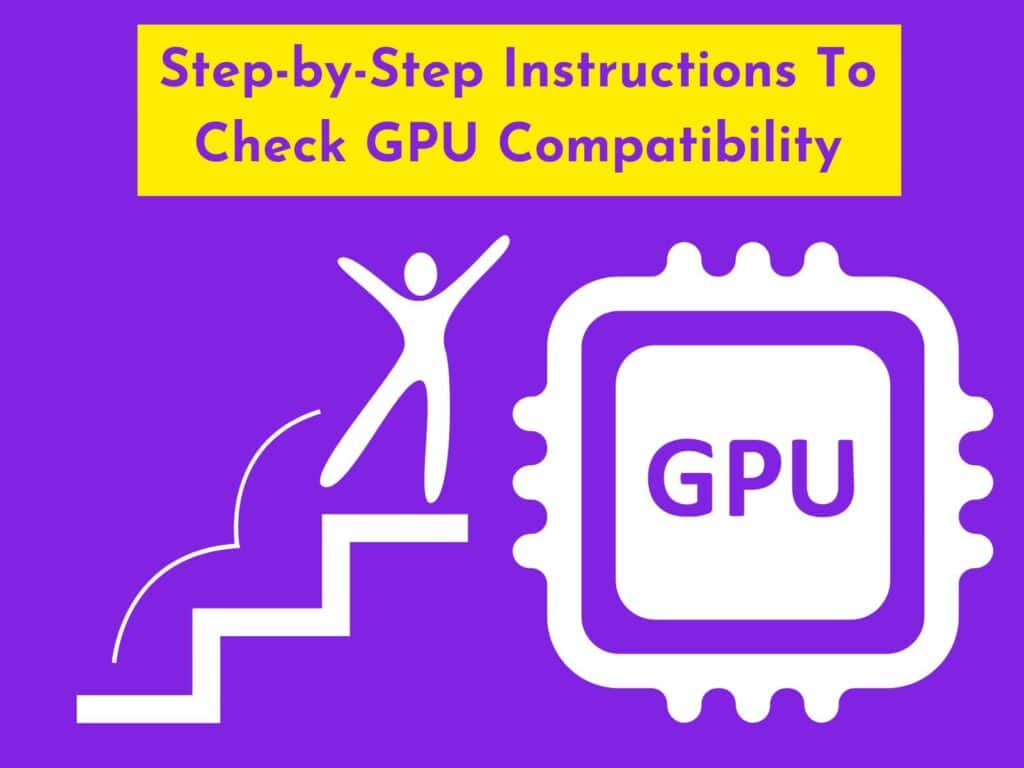
It’s essential to ensure your GPU is compatible with your system if you plan to upgrade your PC’s graphics card or build a new one with one.
While it might sound daunting, checking GPU compatibility is quite straightforward. Before making any upgrades, we’ll show you how to check your GPU’s compatibility with your system in this guide.
So, let’s get started!
Step 1: Review The Specifications
Generally, graphics cards use newer versions of the PCI Express slot. We will need a motherboard with PCIe Express x16 support. Make sure that the graphics card that you are purchasing has this specification. Older graphics cards may use PCIe 2.0 lanes which some newer motherboards may not support.
You may not have considered whether your CPU or computer can support the graphics card. Many older computers cannot run high-end graphics cards even with a processor upgrade.
And even some newer ones may have difficulty doing so without additional software. And also, many newer graphics cards don’t support older motherboards or CPUs. So you also had to check graphics card compatibility.
Step 2 Motherboard Compatibility
It’s important to ensure the motherboard has enough room for the card. Older motherboards may not have the necessary power connectors or PCI Express slots for some cards. When checking the specifications of your chosen graphics card. Consider how much space is available on the motherboard and in any expansion slots.
But With the advent of new technologies like Nvidia’s Pascal microarchitecture. Modern motherboards now come with plenty of headroom for graphics cards – up to 3 slots wide!
You can use a free utility called GIGABYTE APP to verify this. In APP, click on “3DMark 11 Graphics Card Test.” Here you’ll be able to see how much room your graphics card has and whether it will work on your motherboard.
Step 3 Graphics card compatibility
PCIe x16 can connect most modern graphics cards to older motherboards. A PCIe x16 slot provides double the bandwidth of a PCIe x1 slot. And is present in most graphics cards, which is great for gaming and high-performance applications. If your computer does not have a PCIe x16 slot, you may be able to upgrade to a newer model with a PCIex16 slot.
Also, you should measure the distance of the PCIe x16 slot on the motherboard. And compare it with your graphic card PCI express x16 slot. If your graphic card slot is 1 inch bigger. Your graphic card may not also fit if you plan to install multiple graphics cards. You will need multiple PCIe slots on the motherboard of your CPU.
Also, if you have a graphic card with PCI express slot 3.0 version, it can be run on a motherboard of PCI express2.0. However, not all graphics cards are equipped with PCI x16 slots. But some graphics cards are backward compatible. And support older versions of PCI express slots. Like PCI express 3.0 graphics cards can support PCIe express 2.0 slot on the motherboard.

PCI Express x16 adaptor is present on the motherboard to help you connect your PCI express x16-equipped GPU(IMAGE CAPTION)
Step 4 Enough Room For GPU
You can do a few things to ensure your computer has enough space for a graphics card:
Check your computer case’s dimensions and ensure enough room for the card. You can use a ruler or a measuring tape to measure the width and height of your computer case. Compare those measurements to the dimensions of a graphics card if your computer case doesn’t have enough room. You may consider upgrading to a larger case or buying a new graphics card.
Make sure your PC has enough power. Your computer needs an 8-core processor and 3GB of RAM to support a graphics card. You can check the specs of your computer by going to www.intel.com/support/motherboards/. If you don’t have enough power, you may need to upgrade your processor or RAM or buy a new CPU.
Finally, make sure your graphics card is compatible with your computer. It is important to have enough space to avoid losing access to your other CPU components.
Step 5 Power Supply unit
You need to check a few things before purchasing your graphics card. The first is the power supply unit (PSU). Your graphics card requires an extra power supply to function properly.
Ensure your PSU has enough wattage to power your graphics card. And any other devices to which you plan to attach it. It would help if you bought PSU according to how much power your graphics card needs.
Step 6 Correct Connections For GPU
Next, ensure your CPU or monitor has the proper connectors for your new graphics card. Many new graphics cards require special cables and adapters to work properly. Make sure to purchase these accessories before making your purchase.
Some graphics cards require a six-pin connector, while others require an eight-pin connector. The type of connector your graphics card requires will be marked on the card or the PSU. Through which you had to supply more power to your graphics card. Also, ensure you have space for extra cables connected to GPU in the CPU.
Step 7 Correct Connector Type
Make sure you have the correct connector type before purchasing your graphics card—another thing to consider when is that. Many modern CPUs have integrated graphics, meaning they do not have a dedicated GPU.
Suppose your computer does not have an integrated graphics processor. It may not be able to support a GPU. To check if your computer is compatible with GPU, consult the manufacturer’s website or look for specifications specific to your computer model.

Display Ports
If you want a new graphics card, ensure your computer is compatible first. There are several ways to check. And the most important thing is to be sure your computer has the proper display ports and connectors.
The most common type of connector for graphics cards is a DisplayPort. You can find computers with DisplayPort ports typically near the system’s rear. Other connectors include an HDMI port and an older type of port called DVI.
To test if the computer has a DisplayPort. You can use a graphics card testing device like the AMD Radeon Pro Video Card Tester. The tester will identify the type of port and which adapter (if any) is required to connect the card to the computer.
You may need a new graphics card or adapter if your computer does not have a compatible port. But some online reviews say that due to the adapter, they had faced issues such as input lag and reduced frame rate.
Conclusion
To check if your PC is compatible, remember a few key things.
These include:
- Matching the card with your motherboard
- Ensuring enough room for the power supply unit
- Cables and fans, and getting adequate airflow.
Even with the medium graphic card, you can still run smooth games and improve computer speed. So it is not necessary to buy a powerful graphics card. Adding extra RAM (or upgrading to 16GB) will help to improve your computer speed. And help you with gaming and video editing tasks.
