Launch MSI Afterburner go to settings, and enable the FPS limit. Set the FPS limit to 60. Apply the changes and Test the FPS limit. That’s it! You now know how to limit FPS with MSI Afterburner.
Do you play video games and wish you knew how to restrict your frame rate per second in MSI Afterburner? If that’s the case, read on: we’ve got the solution. Continue reading!
MSI Afterburner is a program that offers many options to improve the gaming experience of a player. It can support games such as Fortnite and PUBG by offering key bindings and macro commands. Overclocking, voltage management, fan control power restrictions, graphic cards (AMD and Nvidia), specific curves/templates, and more are all available.
Related Reading
- MSI afterburner not working on windows | How to fix the MSI afterburner not working at a startup?
- Does Graphics Card Affect the FPS in Gaming?
- EVGA Precision x1 Vs MSI Afterburner
Method to limit FPS with MSI Afterburner
- Run MSI Afterburner
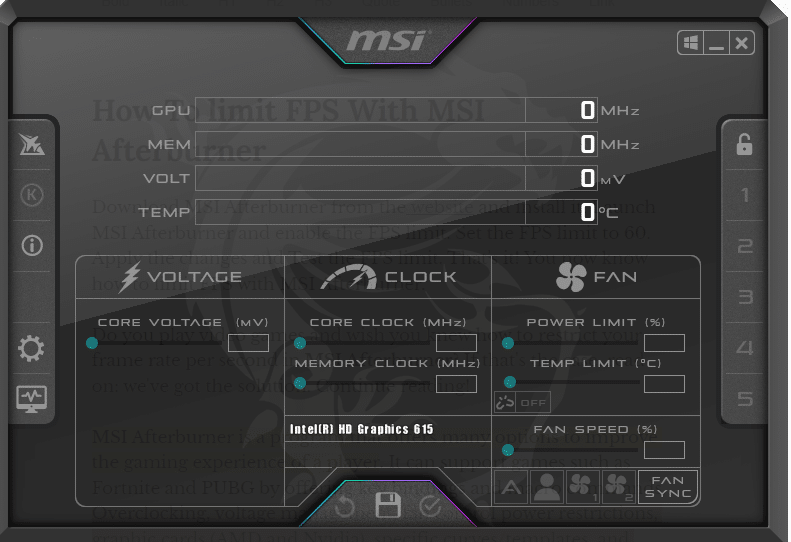
- Click the settings button in MSI Afterburner
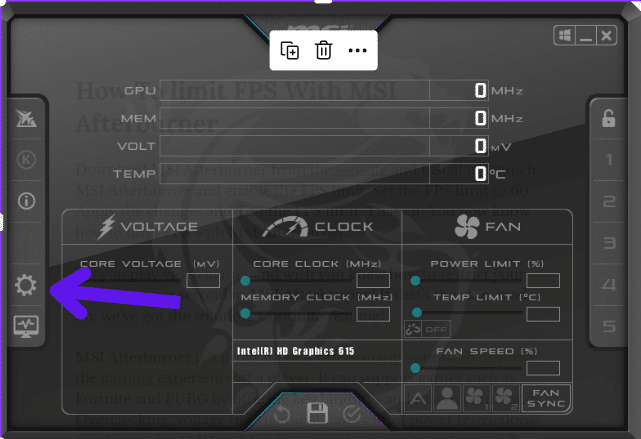
- Select framerate under “Active Hardware Monitoring” in the Monitoring menu. Having the option to “Show on Screen” marked is mandatory.

- In the On-Screen Display settings, you may customise the shortcut for Toggling the Full-Screen View.
- The “OK” button at the bottom of the settings menu may also be used to leave the configuration screen.
- To access the MSI On Screen Display Server, click the new icon in the system tray.
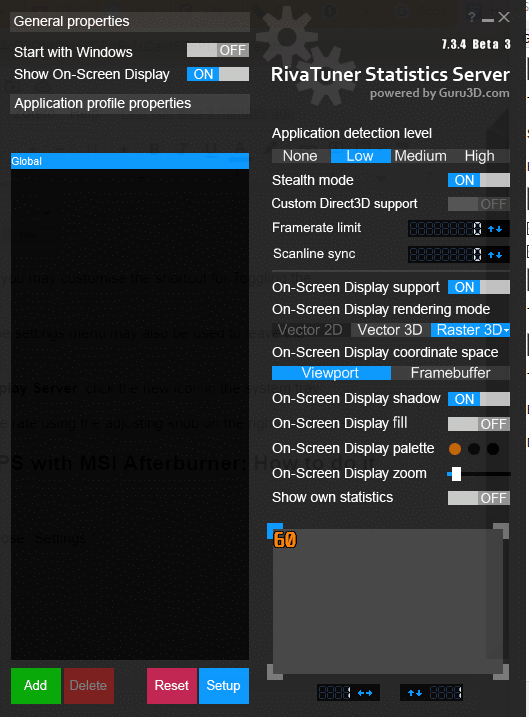
- You may adjust the maximum frame rate using the adjusting knob on the right-hand side.
2nd Approach to limit FPS with MSI Afterburner: How to do it
- Start up MSI Afterburner.
- On the left of the window, choose “Settings.”
- To adjust your account’s global settings, click “Global Settings” in the menu bar.
- Select the appropriate frame rate using the slider provided after clicking “Enable Framerate Limiter” in the “Framerate Control” section and then clicking “OK.”
- Return to Global Settings and choose a game from the drop-down menu to restrict your framerate.
- Right-clicking on a graph in Afterburner’s overlay while playing a game lets you make adjustments on the fly.
- Open the game’s profile in Global Settings, go to Framerate Control and deselect “Enable Framerate Limiter“.
3rd Approach to limit FPS with MSI Afterburner: How to do it
Launch the MSI Afterburner programme. If you wish to play the game at a certain FPS, you may go to the settings or profile management page and make a new custom preset. In other words, put it away! Then, pick that profile in games where you want the restriction imposed.
Instead of using a third-party programme like MSI Afterburner, you may learn how to restrict FPS by adjusting the framerate in the game’s visual settings menu.
Please help us spread the word about this helpful guide by sharing it on your favourite social network sites. Check our website for in-depth guides on utilising MSI Afterburners’ other capabilities.
Also, check out this technique for limiting FPS With MSI Afterburner: How to do it.
MSI Afterburner gives you many options for putting a limit on your fps. The first and most basic is outlined below.
- Use RivaTuner or RivaTuner Lite to minimise or eliminate screen tearing.
- In MSI Afterburner, change the final frame rate to 60fps.
- Adjust the game’s settings as appropriate, but stick to 60 frames per second (FPS) unless you’re playing a title that demands more.
- Try increasing it if you’re playing on a display with a refresh rate of less than 100 Hz.
- Before playing a game, ensure no other programmes are using your CPU, including antivirus-related tasks.
- Time to start running some games
All the above approaches are suitable for limiting FPS through MSI Afterburn, but it depends on your game and the FPS settings you want.
Conclusion
MSI Afterburner is a powerful programme that allows players to fine-tune their graphical settings and improve performance. That’s it! You now know how to limit FPS with MSI Afterburner. By following the steps mentioned earlier, you can easily fine-tune the performance of your graphics card and improve your gaming experience.
Can you think of any additional gaming advice that might be helpful? Share your thoughts in the section below.
