Download and install MSI Afterburner, Benchmark your Gtx 760 GPU’s performance, Increase the GPU Core Clock, Increase the GPU Memory Clock, and Stress test the GPU
Overclocking your GPU can help improve its performance, but it can also increase the risk of damage if done incorrectly. This tutorial will show you how to overclock your GTX 760 using MSI Afterburner, a popular GPU overclocking software.
By the end of this tutorial, you will better understand how to overclock your GTX 760 using MSI Afterburner and how it can improve its performance.
Related Reading
- EVGA Precision x1 Vs. MSI Afterburner
- How To limit FPS With MSI Afterburner?
- How To Record With MSI Afterburner?
- How To Unlock Core Voltage Using MSI Afterburner?
What you will need to follow in the tutorial: How To Overclock GTX 760 Settings With MSI Afterburner
- A computer with a GTX 760 GPU
- MSI Afterburner software, which can be downloaded from the official website
- A benchmarking tool to test the performance of your GPU before and after overclocking
- A stress testing tool to test the stability of your GPU after overclocking
Step-by-step instructions: How To Overclock GTX 760 Settings With MSI Afterburner
- Download and install MSI Afterburner
- Go to the official MSI Afterburner website
- Download and install the software
- Benchmark your GPU’s performance
- Use a benchmarking tool to test your GPU’s performance before overclocking.
- Increase the GPU Core Clock
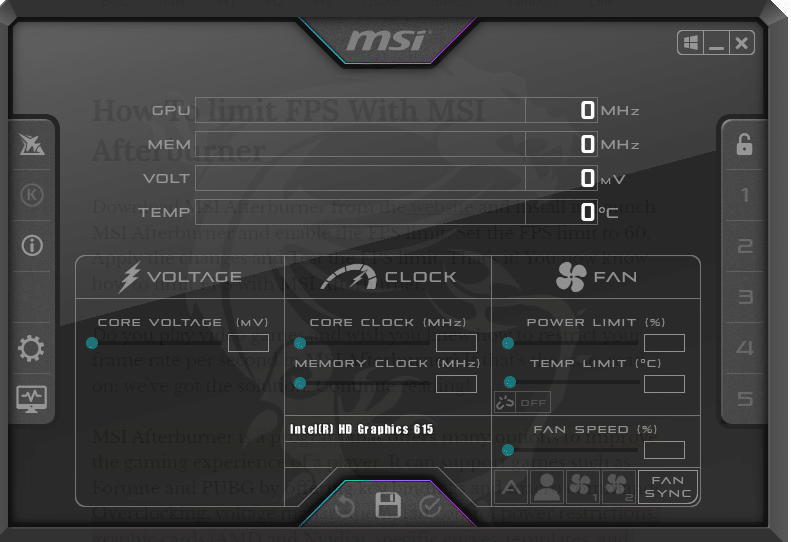
- Open MSI Afterburner and go to the “Core Voltage” or “Core Voltage Offset” in MSI Afterburner.
- Adjust the Core clock to a higher value
- Test the GPU’s performance again with the benchmarking tool
- Increase the GPU Memory Clock
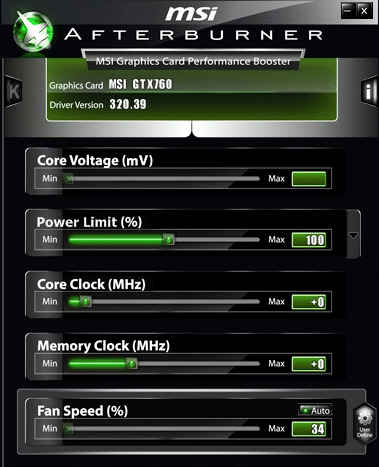
- Go to the “Memory Clock” or “Memory Clock Offset” in MSI Afterburner
- Adjust the Memory clock to a higher value
- Test the GPU’s performance again with the benchmarking tool
- Stress test the GPU
- Use a stress testing tool to test the stability of your GPU after overclocking.
- Make sure the GPU temperature does not exceed the safe temperature range
- Repeat steps 3-5 until you find the optimal clock speed.
- Repeat steps 3-5 until you find the optimal clock speed for your GPU. This can take some trial and error.
- Apply the settings
- Once you’ve found the optimal clock speed, apply the settings and rerun the benchmark and stress test to see the result.
- Monitor the GPU temperature
- Keep an eye on the GPU temperature while running the benchmark and stress test and ensure that it does not exceed the safe temperature range.
Also, Read
- How To Overclock GTX 1070 With MSI Afterburner?
- Best Way to Maximize Crypto Mining Profitability?
- How To Open MSI Files On Mac [100% Working Method]
- Do I Need a Graphics Card If I Don’t Play Games?
- How to Confirm if Crypto Mining Rig Is Online
The benefit of Overclock GTX 760 Settings With MSI Afterburner
- Increased Performance: Overclocking the GTX 760 settings with MSI Afterburner can increase performance, allowing the GPU to run at higher clock speeds and handle more demanding tasks.
- Improved Gaming Experience: Overclocking the GTX 760 settings with MSI Afterburner can also improve the gaming experience, increasing frame rates and overall smoothness.
- Higher Benchmark Scores: Overclocking the GTX 760 settings with MSI Afterburner can also result in higher benchmark scores, making it an ideal tool for benchmarking and comparing the performance of different GPU models.
- Customizable Settings: MSI Afterburner allows for the customization of settings such as core voltage, core clock, memory clock, and fan speed, giving you more control over the overclocking process.
- Temperature Monitoring: MSI Afterburner also includes temperature monitoring features, allowing you to monitor the temperature of your GPU while it is under load. This can help you identify any potential thermal issues and take appropriate action.
- Compatibility: MSI Afterburner is compatible with many GPU models, including the GTX 760, making it a versatile and valuable tool for any PC gamer or enthusiast.
Conclusion
We hope you enjoyed this tutorial on overclocking your GTX 760 using MSI Afterburner. Overclocking can help improve your GPU’s performance and increase the risk of damage if done incorrectly. Remember, this process can take trial and error, so be patient and don’t hesitate to comment if you have any questions.
If you liked this tutorial, please share it with others who might find it helpful.
Please note that overclocking voids the warranty and may cause damage to hardware, and it is recommended to do it at your own risk and only if you understand the consequences.
Frequently Ask Questions:
What is overclocking, and why is it important?
Overclocking increases the clock speed of a computer’s components, such as the GPU, to improve performance. This can result in increased performance and an improved gaming experience.
How do I overclock my GTX 760 settings with MSI Afterburner?
To overclock your GTX 760 settings with MSI Afterburner, you will need to download and install the software, open it, and then adjust the core clock, memory clock, and voltage settings to increase the clock speed of your GPU. It’s recommended to start with small increments and monitor the temperature of the GPU while overclocking.
Will overclocking my GTX 760 settings with MSI Afterburner void the warranty?
Overclocking your GTX 760 settings with MSI Afterburner may void the warranty of your GPU, so it’s essential to check with the manufacturer before proceeding.
Will overclocking my GTX 760 settings with MSI Afterburner increase the risk of damage to my GPU?
Overclocking your GTX 760 settings with MSI Afterburner can increase the risk of damage to your GPU if not done correctly. It’s essential to monitor the GPU’s temperature and make incremental changes to the settings to avoid overheating.
Will overclocking my GTX 760 settings with MSI Afterburner increase my GPU’s power consumption?
Overclocking your GTX 760 settings with MSI Afterburner can increase the power consumption of your GPU, so it’s essential to keep an eye on your system’s power usage while overclocking.
Can I overclock my GTX 760 settings with MSI Afterburner on a laptop?
Overclocking your GTX 760 settings with MSI Afterburner is generally not recommended on a laptop, as it can cause overheating and damage to the GPU and the system. It’s best to consult the manufacturer before attempting to overclock a laptop GPU.
