With MSI keyboards, pressing the Fn+ key will bring up a menu where you may choose a new color for the lighting. Next, the up and down arrow keys narrow your color options.
Are you looking to add a personal touch to your gaming setup? Look no further! In this tutorial, we will show you how to change the color of your MSI keyboard. Within a few steps, you can easily change the keyboard color.
The software allows you to customize your keyboard lighting with various colors and effects. By the end of this tutorial, you will be able to change your MSI keyboard color to match your gaming laptops.
Related Reading
- EVGA Precision x1 Vs MSI Afterburner
- How To limit FPS With MSI Afterburner?
- How To Record With MSI Afterburner?
- How To Unlock Core Voltage Using MSI Afterburner?
What will you need to follow in the tutorial: How To Change MSI Keyboard Color?
- An MSI keyboard
- An internet connection (to download and install the software)
Step-by-step instructions: How To Change MSI Keyboard Color?
- Download and install the MSI Dragon Center software.
Go to the MSI website
Click on the “Download” button
Install the software on your computer
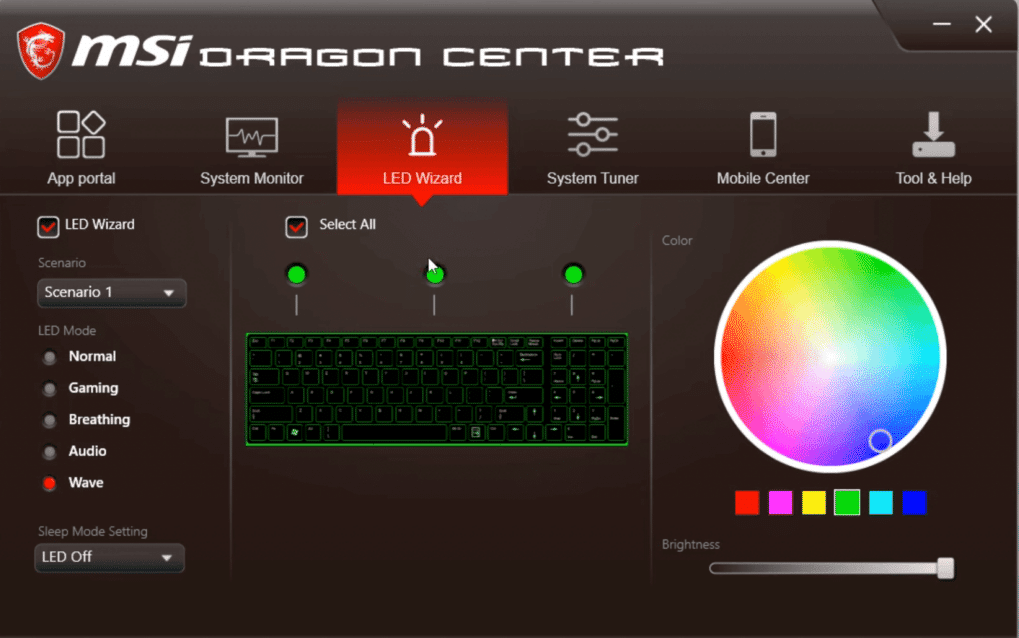
- Open the MSI Dragon Center software.
Go to your applications folder and click on the MSI Dragon Center icon
The program will open on your screen
- Change the color of your MSI keyboard.
Click on the “Peripherals” tab
Click on the “Keyboard” option
Select the color and effect you want for your keyboard
Click on the “Apply” button
Also, Read
- How To Change Input On MSI Monitor Step By Step?
- How To Overclock GTX 1070 With MSI Afterburner?
- How To Enable The Fps Counter In MSI Afterburner?
- How To Factory Reset The MSI Laptop?
How To Change MSI Keyboard Color Using The Function Key?
SteelSeries keyboards with an RGB key are standard on almost all MSI laptops.
Without downloading any software, you may alter your keyboard’s color scheme by simply pressing the corresponding function key.
Hold the Fn key on your keyboard to choose a new color, and tap the C key.
Vibrant hues are blue, white, red, and green by default. Pick one of these hues that best suits your taste and style.
How To Change MSI Keyboard Color Using SteelSeries Engine 3?
SteelSeries Engine 3 is a piece of software that extends your ability to customize the appearance of your keyboard’s illumination by adding new colors and effects.
Here’s how to use SteelSeries Engine 3 to alter the color scheme of your MSI keyboard.
- To get started, look in the Windows Start menu for the Steelseries Engine 3 program. If you can’t get it locally, you can get it here.
- The MSI Per-Key RGB Keyboard setting is accessible in the application’s “Engine” menu. Tap the button.

- The standard MSI color scheme will be applied to your keyboard. To change settings, go to the far left and hit the Config button. There are several preconfigured options available in the Configurations box that will appear on the left. You may choose any of the possible arrangements.
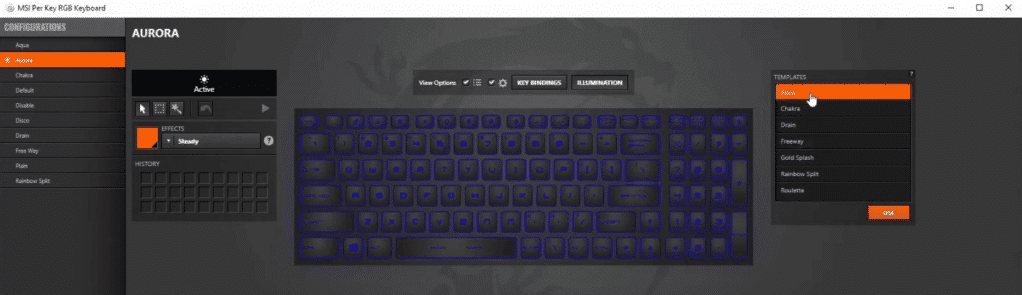
- But if you dislike preset options, you can always create your unique layout. Select the New button to the left of your screen to start a new document.
- Identify the settings you want to modify and give them a label. The auto-launch feature automatically allows you to open a program based on your preferences. Provide a user name, choose the desired applications, and click the “Save” button.
- Let’s go right into the juicy details. Change the color of your keyboard to something more to your preference.
Also, Read
- How To Overclock GTX 1070 With MSI Afterburner?
- Best Way to Maximize Crypto Mining Profitability?
- How To Open MSI Files On Mac [100% Working Method]
- Do I Need a Graphics Card If I Don’t Play Games?
- How to Confirm if Crypto Mining Rig Is Online
Conclusion
We hope you found this tutorial helpful in learning how to change the color of your MSI keyboard. With the MSI Dragon Center software, you can easily customize your keyboard lighting and add a personal touch to your gaming setup.
Let us know in the comments if you enjoyed the tutorial, and remember to share it with your friends if you found it helpful.
Frequently Ask Questions:
How Do I Control The Lights On My MSI Keyboard?
First, press the Fn+ key to access the keyboard’s additional functions, then choose the desired illumination color. To choose your preferred hue, use the up and down arrow keys. If you’re happy with your choice, hit Enter to finish.
How Do I Change My RGB Settings On MSI?
To modify your MSI’s RGB preferences, use the Dragon Center program. Select the “RGB LED” option under the “System Status” tab once it’s open. To adjust the RGB levels to your liking, go to that menu.
How Do I Change The Colour Of My Steelseries Keyboard?
Steelseries allows you to customize your keyboard’s color in a few different ways. The SteelSeries Engine software provides one option for personalizing the keyboard’s illumination.
Using the function key (Fn) in conjunction with a number key (number pad) allows you to alter the keyboard’s color scheme. For the keyboard’s lighting to become green, press Fn + 2.
How do I turn off the color on my MSI keyboard?
Many options exist for doing this. To pause or break in Windows, hit the Windows key while holding it down. The system Properties window will appear. Start with the Control Panel, the Hardware menu, and the Device Manager.
The keyboard is what you right-click on and then choose Properties from. Uncheck the box labeled “Enable this device to wake this computer from sleep” under the Device Usage section. Press the OK button, and then shut any open windows.
On a Mac, you may force a restart by pressing and holding Command + Option + Control + Shift + P + R. This should also turn off the keyboard lighting and reset your settings. If it doesn’t work the first time, try holding the keys down for more time before starting again.
