Launch the MSI Afterburner settings and enable the FPS Counter in MSI Afterburner. Under settings, find the monitoring tab, and hit the Framerate Average box. Then click on Show in the on-screen display.
Frames Per Second (FPS) Counter in MSI Afterburner checks your MSI laptop hardware status. It also provides the same information on the screen in games.
FPS in MSI Afterburner determines how well a game runs on your MSI laptop. It depends on how many frames can come per second—the more frames integrated in one second, the better the game performance.
The game’s appearance will be slow if fewer frames integrate per second.
Less than 30 are particularly considered non-desirable.
Thus, FPS is considered a measure of your gaming MSI laptop performance. It has the best compatibility with Windows 10.
Related Reading
- EVGA Precision x1 Vs MSI Afterburner
- How To limit FPS With MSI Afterburner?
- How To Record With MSI Afterburner?
- How To Unlock Core Voltage Using MSI Afterburner?
FPS 60 is a superior value for running different games. Therefore, enhance the in-game experience.
Why Enabling FPS Counter in MSI Laptop is Important?
It is important to know how well your game is running. Enabling FPS Counter in MSI Afterburner will keep you in check of your laptop and game performance. FPS Counter access will help you track which graphic settings must be modified to run the game effectively.
Also, Read
- How To Change MSI Afterburner Skin?
- How To Add MSI Afterburner To Startup Windows 10?
- How to Remove a Graphics Card From Motherboard the Right Way?
What Will You Need to Have To Follow This Article
- A workable pc
- MSI Afterburner software installed on your pc
Also, Read
- What is VSync, and Should We Turn it On or Off in Gaming?
- Everything About Upcoming NVIDIA GeForce RTX 4000 Series Release Date, Price, Specs, and Much More
Step-by-step instructions on How to Enable the Fps Counter in MSI Afterburner
- Download and Install the MSI Afterburner.
- Before the installation completes, you will be given two options: MSI Afterburner and RivaTuner Statistics Server. Select the second option to enable the FPS Counter display in MSI Afterburner.
- Complete the installation process.
- Open the MSI Afterburner application.

- Go to the Gear bar to access the setting of MSI Afterburner.
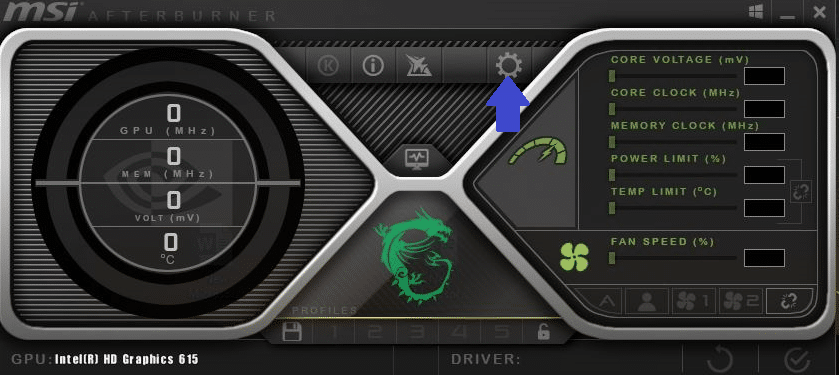
- Underneath the setting options, find the Monitoring icon and click on it. Choose all the Hardware choices you wish to see on-screen.
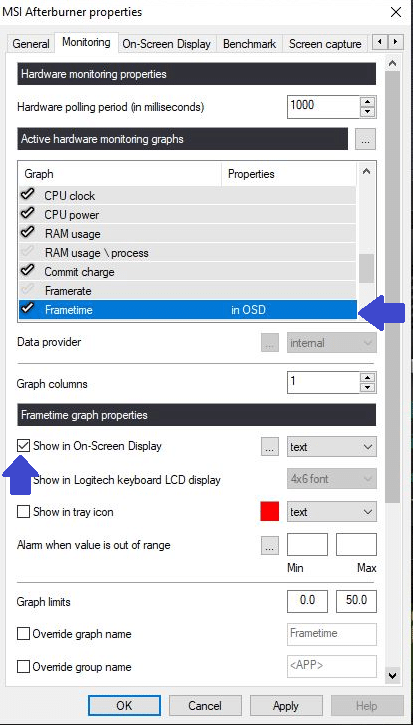
- Then under the settings bar, check the Framerate option and mark the Check box.
- Further, to manage the turning On and Off of the FPS Counter on display, a hotkeys configuration is required.
- For Hotkeys configuration, go to the show in On-Screen Display Tab in settings.
- Under the On-Screen Display Tab, search for the Global On-Screen Display Hotkeys bar. To enable FPS Counter on MSI Afterburner, hit the F10 key or select any other key to enabling FPS Counter on MSI Afterburner.
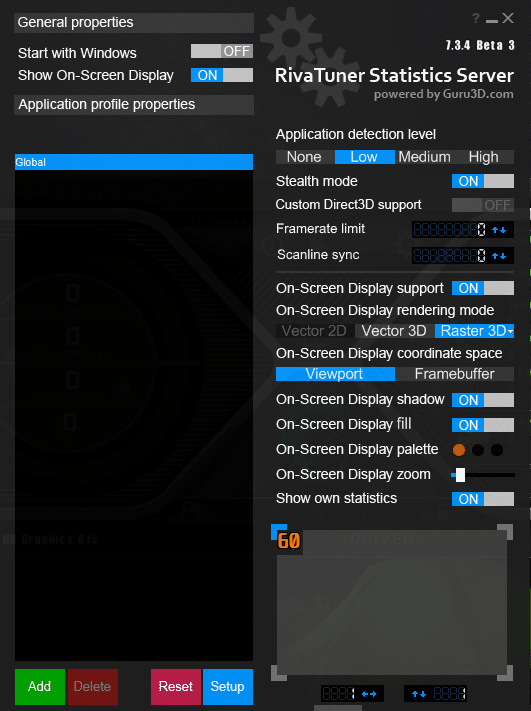
- Press the Apply button and proceed to Ok.
How to Enable Stats in MSI Afterburner
- Hit the settings on the MSI Afterburner.
- Choose the Graphic Card you would be using.
- Further, press the Monitoring icon and choose all the Stat options you wish to appear on the screen.
- Press the icon beside On-Screen Display to enable the stats on the window.
- Hit the Apply button
You are done with the job.
However, there are days you don’t want to enable the FPS Counter or want to limit FPS Counter. The MSI Afterburner software also supports Limiting FPS. In this way, you can fine-tune your gaming experience. Moreover, you can enjoy heavy games like PUB G better.
You might think it would be challenging to Limit the FPS On-Screen Display. Do not worry. We have got you covered.
We have already shared multiple approaches through which you can limit FPS more quickly and simply without worrying about going in the wrong direction. Please read our article on how to limit fps with MSI Afterburner.
Enabling FPS Counter on your MSI Laptop is a great option to improve your gaming experience.
Amazingly, enabling FPS Counter on MSI Afterburner is not a brainer. So why not go one step ahead of the gaming fun?
Conclusion
I hope it was a fun learning experience for you. Enabling FPS Counter in MSI Afterburner procedure couldn’t be that easier. Once done with setting everything, play games you like flawlessly.
Keeping track of the FPS Counter in your MSI laptop is useful to gauge the performance of your laptop hardware.
If you enjoyed reading this article and want more such knowledge-packed pieces, let us know by commenting in the comment box.
Stay connected!
