To check the temperature of your CPU using MSI Afterburner, open the program and select the “Sensors” tab. The current temperature of your CPU will be displayed in the “Core” section.
How do you check the temperature of your CPU using MSI Afterburner? Keeping an eye on your CPU’s temperature is the only way to keep it from overheating, which can damage its performance or cause damage that can’t fix.
In this guide, we’ll show how to use MSI Afterburner in real-time, a well-known graphics card overclocking tool, to check the temperature of your CPU step by step.
Importance of checking CPU Temp with MSI Afterburner
Why is it important to check CPU temperature? When a CPU is under heavy load, it will generate heat as a byproduct of its regular operation. If the temperature of your CPU becomes too high, it can lead to a variety of issues, such as:
Decreased performance: As the temperature of your CPU increases while playing games, it may start to slow down to prevent itself from overheating. This can lead to a noticeable drop in performance. Therefore check your CPU core temp regularly for smooth gameplay.
Thermal throttling: If the temperature of your CPU exceeds a certain threshold, it may start to “throttle” itself to reduce its heat output. This can further decrease performance and cause your computer to crash or freeze.
Physical damage: In extreme cases, overheating CPU may become damaged due to the extreme core temperature, resulting in permanent damage. This can be costly to repair and may even result in the need to replace the entire CPU.
That’s why it’s essential to check the temperature of your CPU core and take steps to ensure that it is not overheating. This tutorial will show you how to check CPU temperature with MSI Afterburner.
Related Reading
- MSI afterburner not working on windows | How to fix the MSI afterburner not working at a startup?
- Does Graphics Card Affect the FPS in Gaming?
- EVGA Precision x1 Vs MSI Afterburner
- How To limit FPS With MSI Afterburner?
Step-by-step instructions on How to Check CPU Temp MSI Afterburner
- Open MSI Afterburner
Double-click the MSI Afterburner icon on your desktop or search for it in the Start menu to open MSI Afterburner.
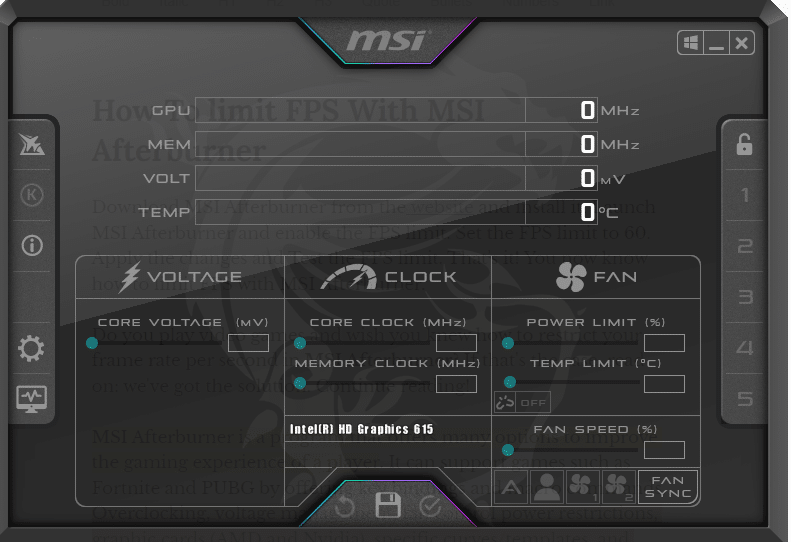
- Select the “Sensors” tab
Once MSI Afterburner is open, click on the “Sensors” tab at the bottom of the window.

- Check the temperature of your CPU
In the “Sensors” tab, the current temperature of your CPU will be displayed in the “Core” section.
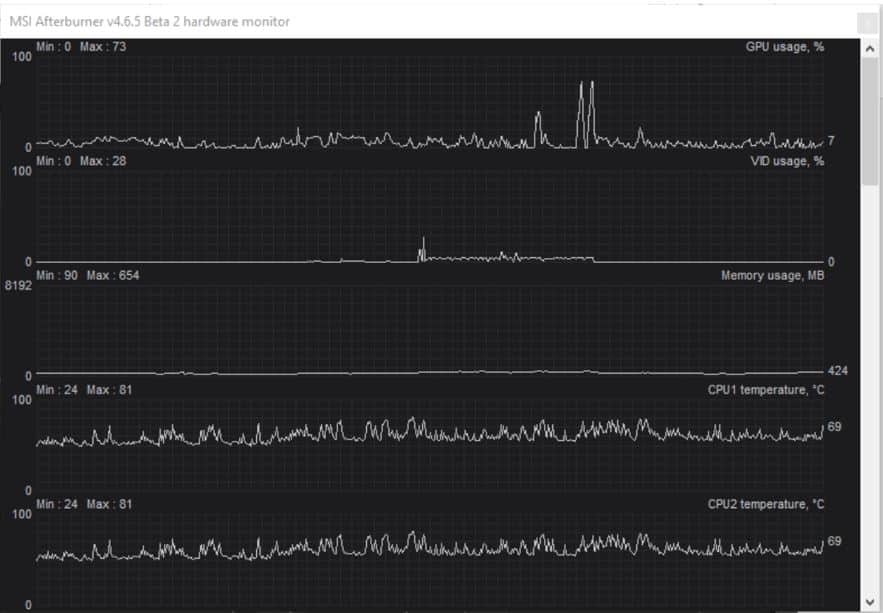
To check the temperature of your CPU over time, click on the “Logging” button in the bottom right corner of the MSI Afterburner window. This will open a new window where you can configure logging options and start logging the temperature of your CPU.
- Take action if necessary
If the temperature of your CPU is high, there are a few things you can try to bring the temperature down:
Make sure your computer has enough airflow: If your computer doesn’t have enough airflow, the heat from the CPU won’t have anywhere to go, and the temperature may rise. Ensure your computer has plenty of ventilation, and avoid blocking the air vents.
Clean the internal components of your computer: Over time, dust and other debris can build up inside your computer, blocking the airflow and causing the temperature to rise. Use a can of compressed air to blow out any dust and debris, and consider opening up your computer and cleaning the inside if it is particularly dirty.
Check for software problems: Sometimes, software problems can make the CPU work harder than it should, resulting in more temperatures. Make sure all your software is up to date, and consider uninstalling any programs you are not using.
Consider upgrading your cooling system: If you have tried the above steps and your CPU temperature is still high, you may need to upgrade your computer’s cooling system. This could involve adding more fans, replacing existing ones, or installing a cooling system.
Conclusion
This tutorial has helped you learn how to check your CPU temperature using MSI Afterburner, which is easy to use. Monitoring the temperature of your CPU is essential to ensure that it is not overheating and to maintain optimal performance.
If you enjoyed this tutorial, please comment and share it with your friends to monitor CPU temperature while gaming. Remember to check the temperature with MSI Afterburner to ensure the CPU runs at a healthy temperature.
