To open the NVIDIA Game Filter, press Alt + Z while you are inside the game, click on game filters on the left side of the screen, and start customizing. Press the Done button once finished.
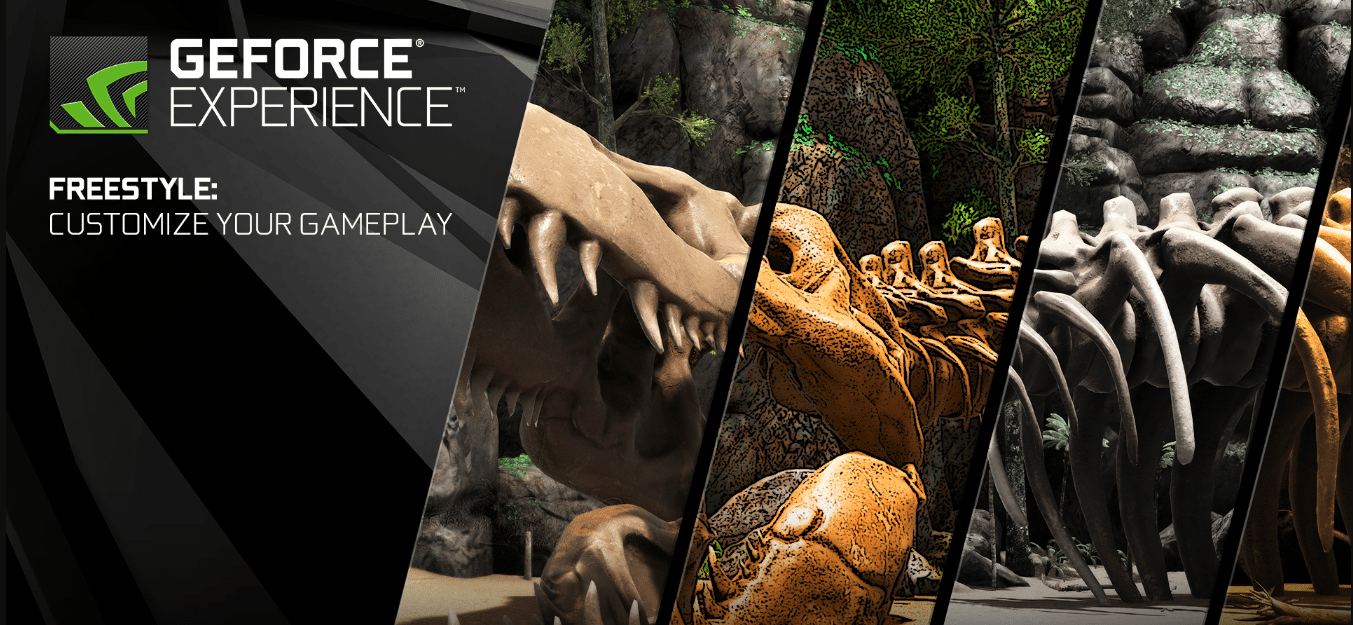
Are you looking to open NVIDIA Game Filter on your Windows? Do you want to learn how to customize a game’s look in real time? If yes, then you have come to the right place. NVIDIA allows you to apply various filters and alter graphics In-game. Such as sharpness, color, contrast, brightness, etc., to make them look more real.
NVIDIA offers a Freestyle tool inside the In-game overlay that allows users to alter graphics based on their desire. For example, if you are looking for sharper objects and colorful pictures, with the help of the Freestyle tool, it’s now easy to apply filters and put effects in your gameplay.
But the question is, how to open NVIDIA game filter? Does it require any additional download? Or comes built-in with GeForce Experience?
In this blog, we are going to explore how you can enable and access the Freestyle tool from the In-game overlay and adjust game graphics easily. So, without waiting, let’s get into it.
Related Reading:
- What Does Ti Mean In Nvidia GPU?
- Unable To Install NVIDIA Drivers on Windows 10! 5 Ways To Fix it
- How To Enable Nvidia Fast Sync For A Smoother Gaming Experience?
- How To Rollback NVIDIA Drivers in Windows?
What is NVIDIA Freestyle?
NVIDIA Freestyle is a tool that allows players to put a range of filters in the games. This allows them to give an attractive and eye-catching look. Freestyle offers 17 different filters for you to choose from. But, if you are not satisfied, you can also create a customized one. Freestyle lets you alter brightness, contrast, color, details, and many more video elements.
So, if you are looking to use this tool, make sure that you have an NVIDIA graphics card, NVIDIA GeForce software installed on your system, with updated drivers. The only con is that NVIDIA Freestyle is only compatible with limited games. Check out this link to see if your favorite game is on the list.
How to Open NVIDIA Game Filter?
Before we tell how to open NVIDIA Game filter in any game, make sure that you have enabled GeForce Experience Overlay on your system. Follow these steps to turn on the NVIDIA In-game overlay:
- Right click on your desktop screen and open GeForce Experience on your system. Click on the gear icon, known as Settings.
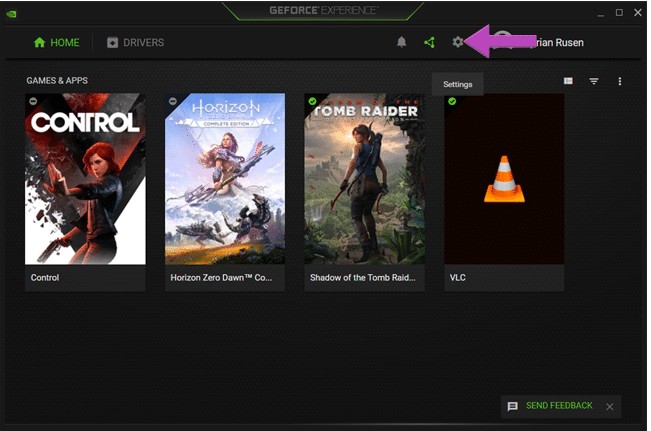
- Go to the About section and checkmark Enable Experimental Features.
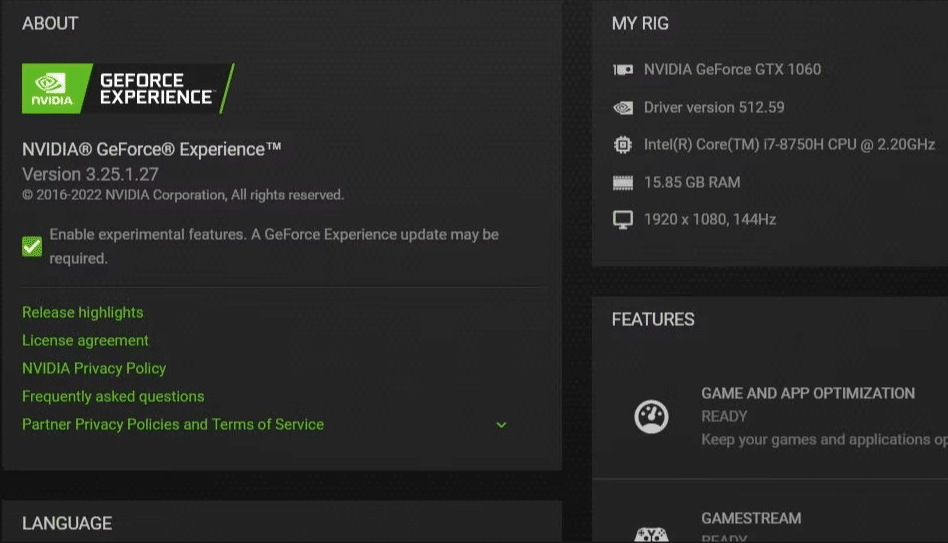
- Navigate to the General Tab, scroll down the window and enable the In-Game overlay option.
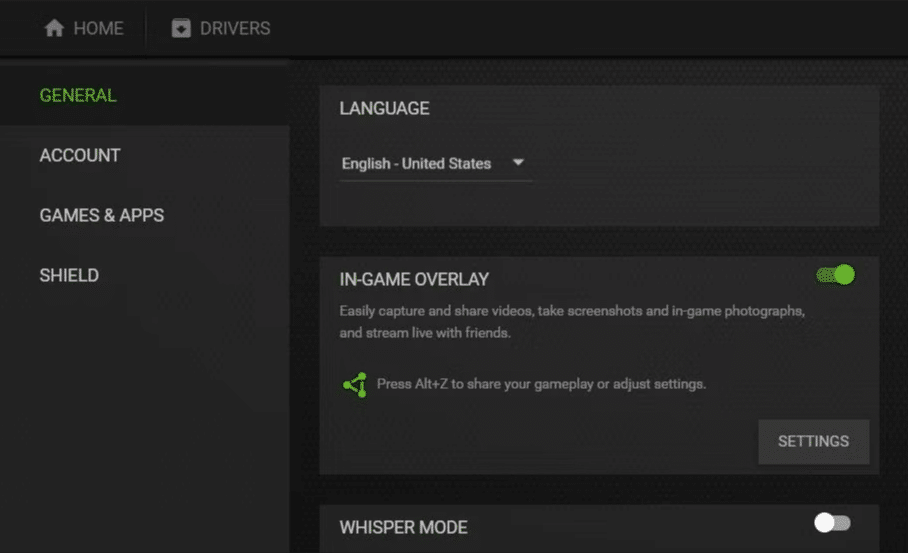
- To ensure that Freestyle and In-game overlay is compatible with your system. Look over at the Features tab on the right side of your screen. This should meet your minimum system requirement before you can run these tools.
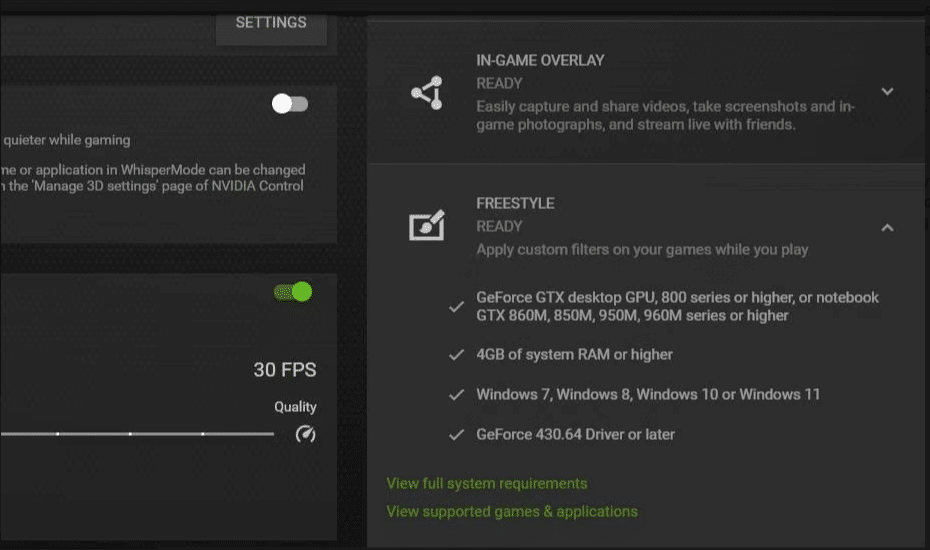
How to Open NVIDIA Freestyle Filter During the Game?
Once you have enabled the In-game overlay and your system is ready to run the Freestyle tool. You can now apply various filters to your favorite games in just a matter of a few steps. Follow the procedure below to learn how to open NVIDIA Freestyle:
- Start any game to which you wish to apply the filter.
- Once inside the game, launch NVIDIA In-game overlay by pressing Alt + Z to bring the sidebar. From there, click on Game Filter on the left side of the screen from the overlay.
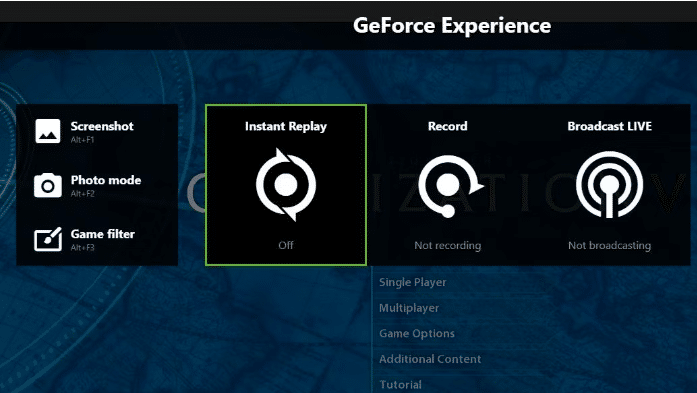
- You can add 3 layers of filters at once inside the game. Click on 1 under Styles, and you can easily adjust the graphic of the game. You have the option to increase depth, apply night mode if your screen is too bright, or alter other details.
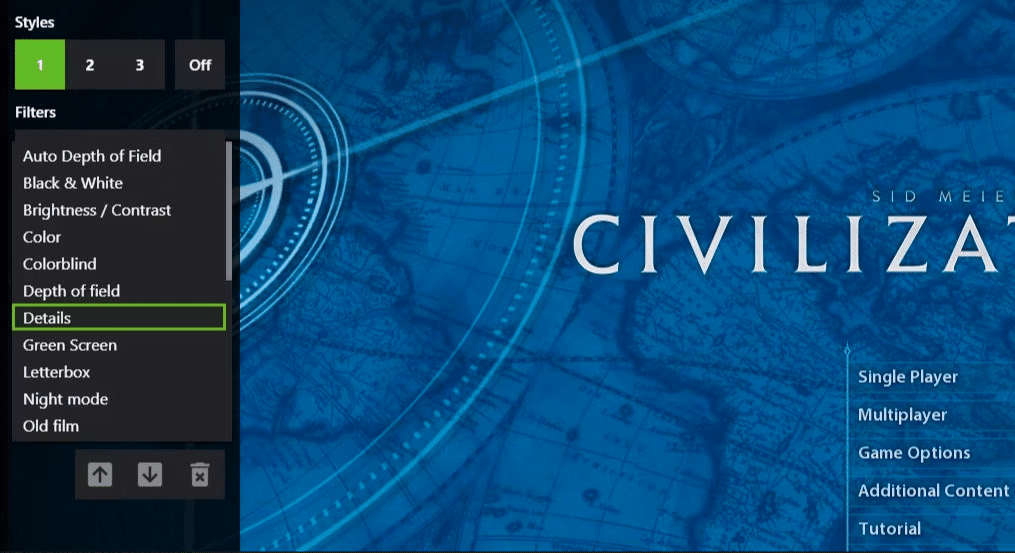
- Once finished, click on the done button at the bottom of the sidebar and give your game a shot.
Now that you have learned how to enable NVIDIA game filter, it’s time to customize your game graphics and see if you can get a realistic photo look by applying these filters. If this article helped you out, please share it with your friends so they can benefit from this tool and enjoy their games.
