To quiet graphics card fans for a peaceful gaming experience, you can adjust fan curves using software like MSI Afterburner or EVGA Precision X1. You can also clean the fans and heatsinks to ensure efficient cooling. Installing soundproofing materials in your computer case or using noise-cancelling headphones can also help reduce noise. Lastly, consider upgrading to a more efficient and quieter graphics card.
If you’ve ever had the pleasure of owning or playing games on a high-performance gaming computer, you might know that it can be pretty loud – especially with high-power graphics cards like NVIDIA and AMD are creating these days.
If you want to keep your gaming rig in a room with others and still have everyone hear what you’re saying, there are several steps you can take to reduce the noise coming from your computer by turning off the fans on your GPU.
Here’s how to quiet your graphics card fans for a more peaceful gaming experience.
Why Are My Graphics Card Fans So Loud?
If you’re playing games and notice that your graphics card fans are running at full blast and blowing out hot air, then there are three possible explanations of graphics card loud.
- The temperature of the card is too high
- The voltage of the card is too
- Something wrong with the physical hardware.
The first thing to check is whether or not there is something wrong with the cooling system on your GPU.
If it needs more airflow, then you might want to consider adding additional cooling laptop fans (using an after-market cooling system) or replacing the thermal paste on your GPU with a higher-quality one.
This will most likely fix the problem if it was caused by overheating. If not, then you might have some issues with either voltage or physical hardware issues.
Check the BIOS settings for both of these things and make sure they are set correctly.
Double-check all of the connections on your card including power supply connections as well as any internal connections inside your computer to make sure everything is properly connected.
A loose connection could be causing a voltage fluctuation which would trigger fan noise from overcompensation.
If everything looks good but you still hear loud fan noise, then it might be time to replace your graphics cards as they may have gone bad over time due to wear and tear.
Related Reading:
- How To Fix Graphic Card Over Heating?
- How do external graphic cards work? And why are they important?
- How To Check GPU Usage in Windows and MacOS?
5 Ways How to Make GPU Quieter – Fix Graphics Card Loud Problem
Graphics cards produce a great deal of heat and the fans are there to normalize the GPU temperature. Same as there are fans in the Intel CPU to cool its temperature. However, with high-end graphics cards, the fans can be very noisy and distract you from the game.
Here are 5 ways you can reduce this noise:
1: Clean your Graphics Card Fans

If you’ve noticed that your GPU fans not spinning with calm, then it means that they’re dirty. Dust and other particulates can build up on the blades of the fan, causing them to work harder which in turn causes them to emit more noise.
If you want to get rid of graphics card loud problem, all you need is some compressed air and a lint-free cloth. Take some compressed air and spray it directly onto the dust buildup until all of the dust has been removed from the blades.
After that, take some rubbing alcohol and apply it with a cotton swab (or any lint-free cloth) onto any areas where there may be fingerprints or other substances that can cause dust buildup.
Finally, clean off any leftover liquid with a dry towel before proceeding to the next step.
2: Change Your GPU Fan Speed Settings
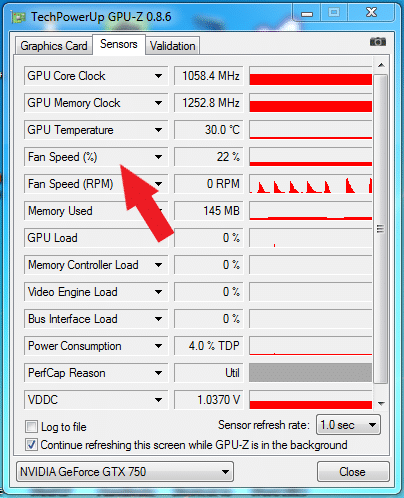
Sometimes your GPU fans are just spinning so fast because they’re set at max speed.
There’s no way to reduce their speed manually if you don’t know what settings your GPU manufacturer has made available. But here’s how you can change them automatically by downloading an app called Noise.
Noise analyzes how loud your GPU custom fan spins and adjusts its speed accordingly to meet whatever setting you have selected between 0% and 100%.
When the level of noise drops below 50%, Noise will decrease the RPMs until it reaches 30%. However, as soon as 50% is reached, Noise will increase the RPMs again to 65%.
Keep in mind that while this method allows you to keep your graphics card cool while reducing noise levels, it also drains battery life faster and might not always give optimal performance.
That being said, if you’re looking for a peaceful gaming experience without worrying about the burden on your laptop’s battery or whether or not the game is playable enough, this method is perfect for you.
3: Use Fan Control Software
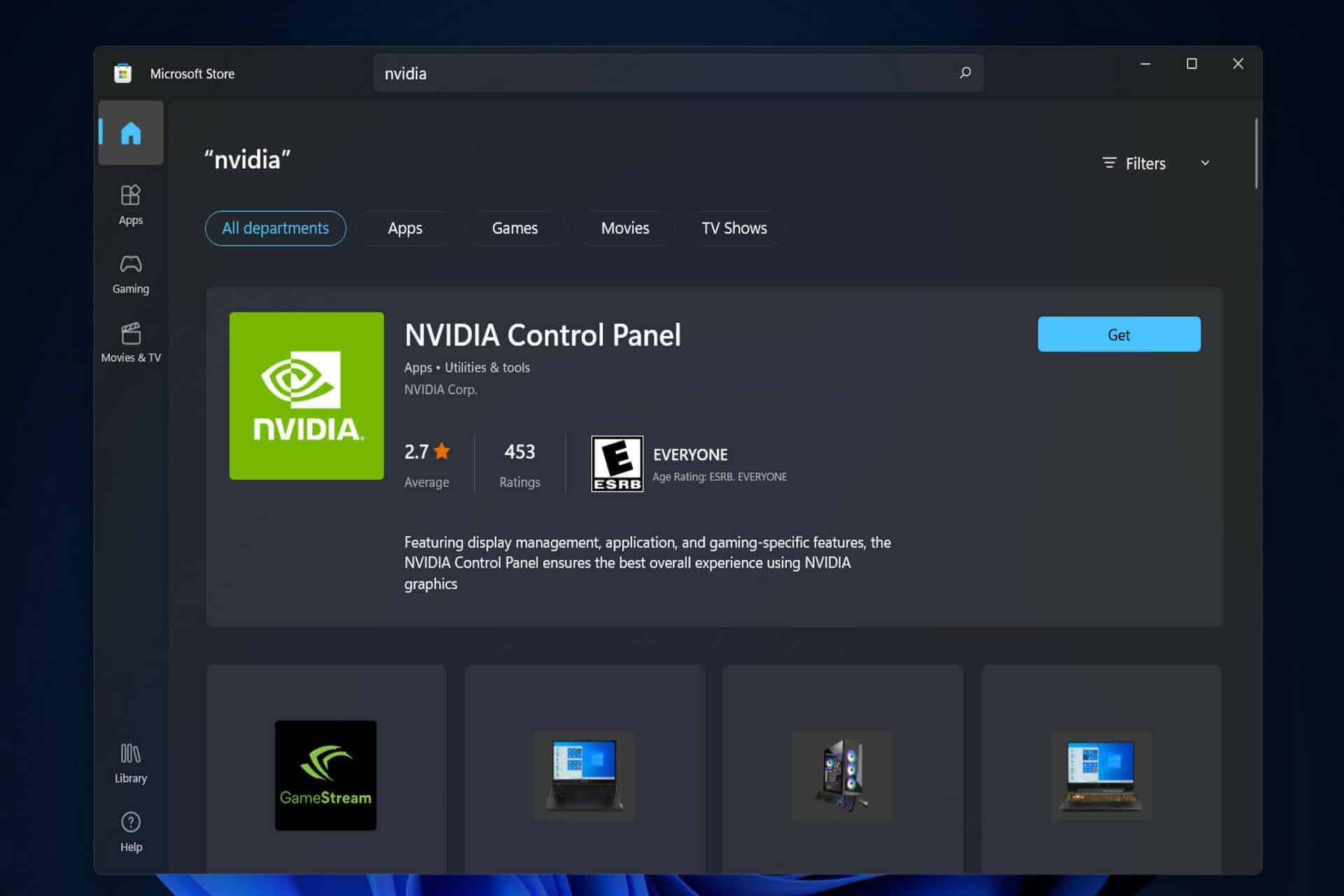
If you’re using an Nvidia graphics card, there’s an app called Nvidia Control Panel that lets you set up profiles that change the fan speed according to how hot the GPU is and makes quiet video cards environment.
There are also plenty of other software packages available, such as MSI Afterburner or EVGA Precision X. The basic idea is that when the GPU isn’t running at its full capacity, it doesn’t need as much cooling power so you can set it to run slower and quieter.
It might be best to experiment with these settings while in-game; turning them off can make the screen go blank.
4: Update Your GPU Drivers
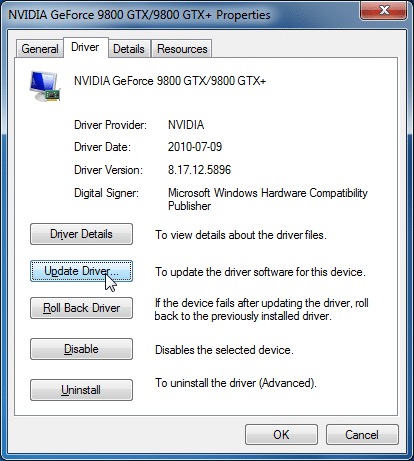
Some gamers have reported that updating their graphics card drivers has helped reduce the noise of their fans.
- To do this, open up the NVIDIA or AMD website and find the right driver for your card.
- Once you’ve downloaded the driver, install it.
- If you’re installing from a disc, use the setup file in the root folder. Reboot your PC once the installation is complete.
Read More: How To Update Graphic Card Driver In Windows?
5: Adjust The Fan Curve With MSI Afterburner
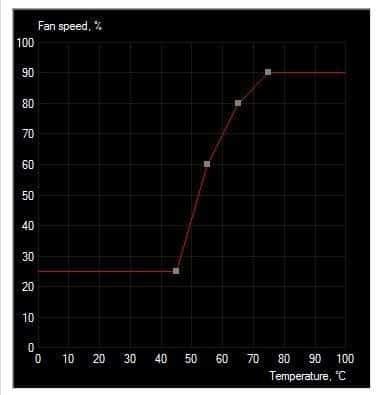
There are many tools out there that can help you reduce the loudness of your video card fans, but we’ll be talking about MSI Afterburner.
- To start, download MSI Afterburner from their website and install it. Once installed, launch the program.
- The first thing you need to do is click on Settings in the top left corner of the screen.
- Next, find Fan Control at the bottom of the window, and then scroll down until you see Fan Speed % Limit. Change this setting to 50%.
- Next, go up one menu level until you find Sensitivity. You will want to set this setting between 10-20% depending on how much noise your particular fan makes when spinning at 100%.
- Finally, change the Temperature Target Value so it reads 60°C instead of 80°C or whatever temp target value was set previously.
6: Oil Fan Bearings

One way to remedy the noise coming from your graphics card is by using an oil-based lubricant on the fan bearings. This will help them spin more smoothly, which in turn will reduce the amount of noise they make.
You can use any type of oil that you have lying around at home, such as a sewing machine or gear lube. However, it is recommended that you avoid oils with silicone because this may cause dirt and dust to accumulate.
The other important thing to remember when working with these types of oils is not to get any onto the circuit board itself because this could cause shorts and other malfunctions. Make sure you cover up the circuit board before proceeding.
After applying a small amount of oil, put everything back together and boot up your computer again. If you notice a significant reduction in the noise coming from your graphics card then congratulations!
If there’s no change in fixing graphics card loud problem, repeat the process until satisfied.
Related Reading:
- Witch Killing Techniques in Minecraft
- Will the GTA 6 VR Leak Change the Game for the Franchise?
- Will My GPU Fit In My Case?
Important Things To Remember To Quiet Graphic Card Fan
It’s important to always power off and unplug your computer before tinkering with anything inside. Never forget to ground yourself when handling electronics to avoid a short circuit.
A good habit is holding onto one hand and touching something metal on the outside of your pc case, like a screwdriver.
Once again, always remember to be safe before modifying or repairing anything in or around your computer to improve gaming performance because this can lead to permanent damage!
