Check Your Computer Specs by opening the Task Manager on Windows 11 or Activity Monitor on Mac to check the central processing unit (CPU). The CPU usage will be displayed in real-time.
Learn How to Check CPU Usage on Your Computer
In this article, you will learn how to check CPU usage on your computer. Checking CPU usage is essential to monitor the performance of your computer and diagnose any issues affecting its speed and responsiveness.
By following the simple steps in this tutorial, you can quickly and easily check your CPU usage and take action to improve your computer’s performance.
Related Read
- CPU vs. GPU Rendering – What’s the difference, and which should you choose?
- Boosting V-Ray Benchmark Efficiency: Analyzing CPU and GPU Scores for Optimal Performance
- Does Overclocking Reduce Lifespan of CPU or GPU?
What must you follow in the Tutorial: How To Check Cpu? (And How Fast it is)
To check your CPU usage, you will need the following:
- A computer running Windows or Mac
- Task Manager on Windows or Activity Monitor on Mac
- There are no alternatives to Task Manager or Activity Monitor, as they are built-in tools with Windows and Mac operating systems.
Step-by-Step Instructions: How To Check Cpu? (And How Fast it is)
- Open Task Manager or Activity Monitor
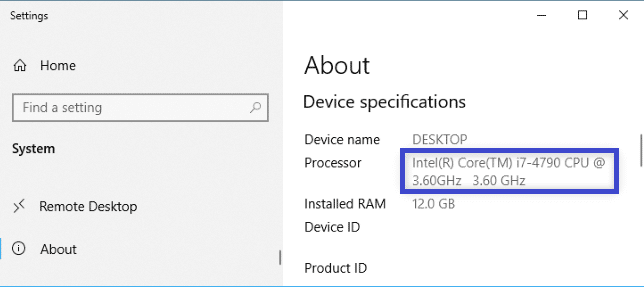
For Windows users: Press Ctrl + Shift + Esc on your keyboard to open Task Manager.
For Mac users: Go to Applications > Utilities > Activity Monitor.
- Check the CPU Usage
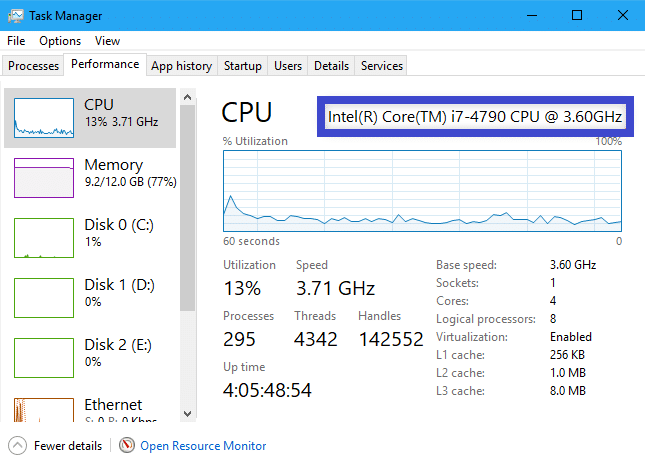
In Task Manager or Activity Monitor, you will see the CPU usage displayed in real-time. The usage is displayed as a percentage, with 100% indicating that the CPU is fully utilized.
- Analyze the CPU Usage
If you notice that the CPU usage is consistently high, this may indicate that programs or processes run in the background using many CPU resources. Task Manager or Activity Monitor can identify and close these programs to improve your computer’s performance.
- Take Action to Improve CPU Usage
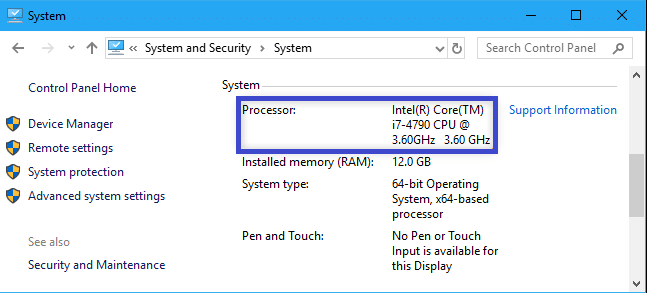
If you identify any programs or processes that are using a lot of CPU resources, you can take action to improve CPU usage by closing them or reducing their resource usage. You can also upgrade your hardware or optimize your system settings to improve overall CPU performance.
Also, Read
- How To Check CPU Temp With MSI Afterburner?
- How To Check The CPU And GPU Temperature In Windows 11 Or 10?
- How To Check & Monitor CPU and GPU Temperature In Ubuntu (Linux 2023)
Checking the CPU and what speed it is
To check the speed of your CPU (Central Processing Unit), you can follow these steps:
- Press the Windows key + R on your keyboard to open the Run dialog box.
- Type “taskmgr” and press Enter to open the Task Manager.
- Click on the “Performance” tab.
- Under “CPU,” you should be able to see the speed of your processor, measured in GHz (gigahertz).
Alternatively, you can check the CPU speed using third-party software like CPU-Z or Speccy. These programs can provide more detailed information about your system’s hardware, including the CPU speed.
Conclusion
This tutorial has helped teach you how to check your CPU usage on your computer. By monitoring your CPU usage and taking action to optimize your system, you can improve your computer’s performance and ensure that it runs smoothly.
If you have any questions or feedback, please leave a comment below. And if you found this tutorial helpful, please share it with others who may benefit.
