To check the overall resource usage of your GPU in Windows, select the “Performance” tab in Task Manager. Scroll down until you see GPU. Clicking on it will bring up a graph that shows how much of your computer’s resources are being used at any given moment.
You can check GPU usage in MacOS in 2 ways. One is with Activity Manager and the other one is with the Terminal.
As a gamer and tech enthusiast, I understand the importance of having a powerful graphics processing unit (GPU) for smooth and seamless gaming and other graphics-intensive tasks. However, performance problems can still occur even with the best hardware.
Checking the GPU usage is one method for locating and resolving these problems. Checking the GPU usage is an easy and effective way to see how much of the GPU’s processing power is being utilized by a particular application or task.
In this blog post, I’ll guide you through how to check GPU usage on Windows, Mac, and Linux systems using both in-built tools and external software.
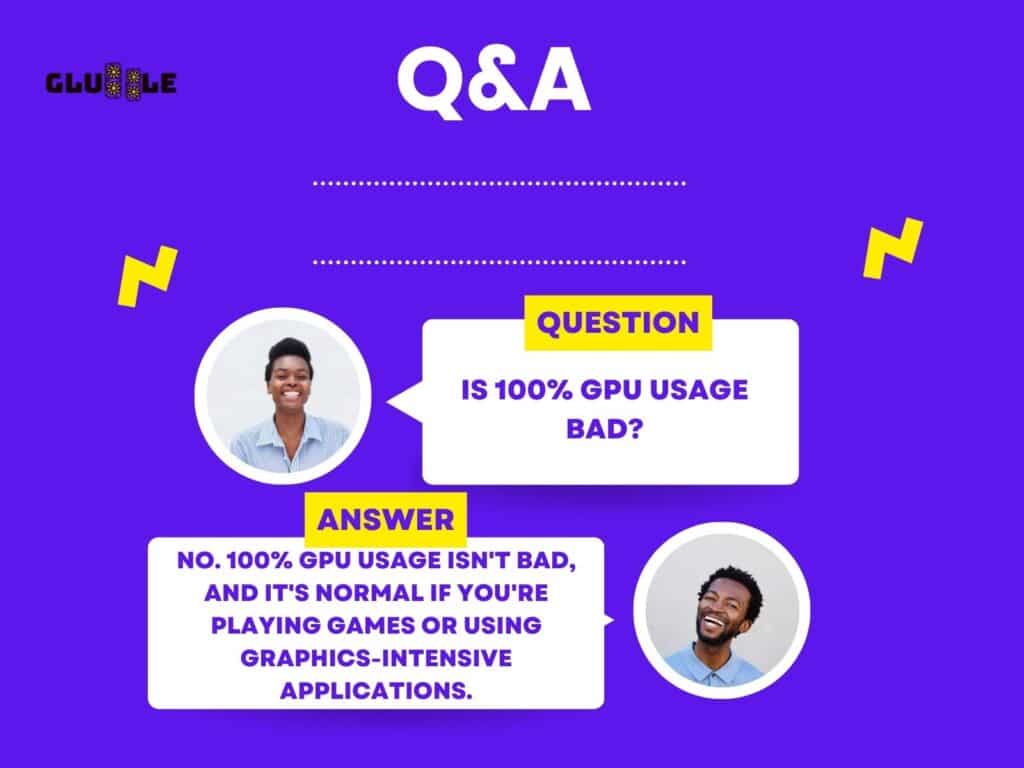
How To Check GPU Usage In Windows?
You can check the Graphics card usage in windows 10 in the 2 easiest ways. One is with Task Manager and the other is with Command Prompt.
Here’s a step-by-step explanation of each method.
Method 1: Checking Graphics Unit Usage With Task Manager
Task Manager is a great way to check the usage of your graphics card. It’s a simple yet effective way to check GPU usage in windows 10, 11, and other operating systems.
Here’s a 2-step method to monitor graphics card usage in your system with Task
Step 1: Open Task Manager
You can open it by pressing Ctrl, Alt, Delete, or right-clicking on the Task Manager icon in the taskbar at the bottom right corner of your screen.
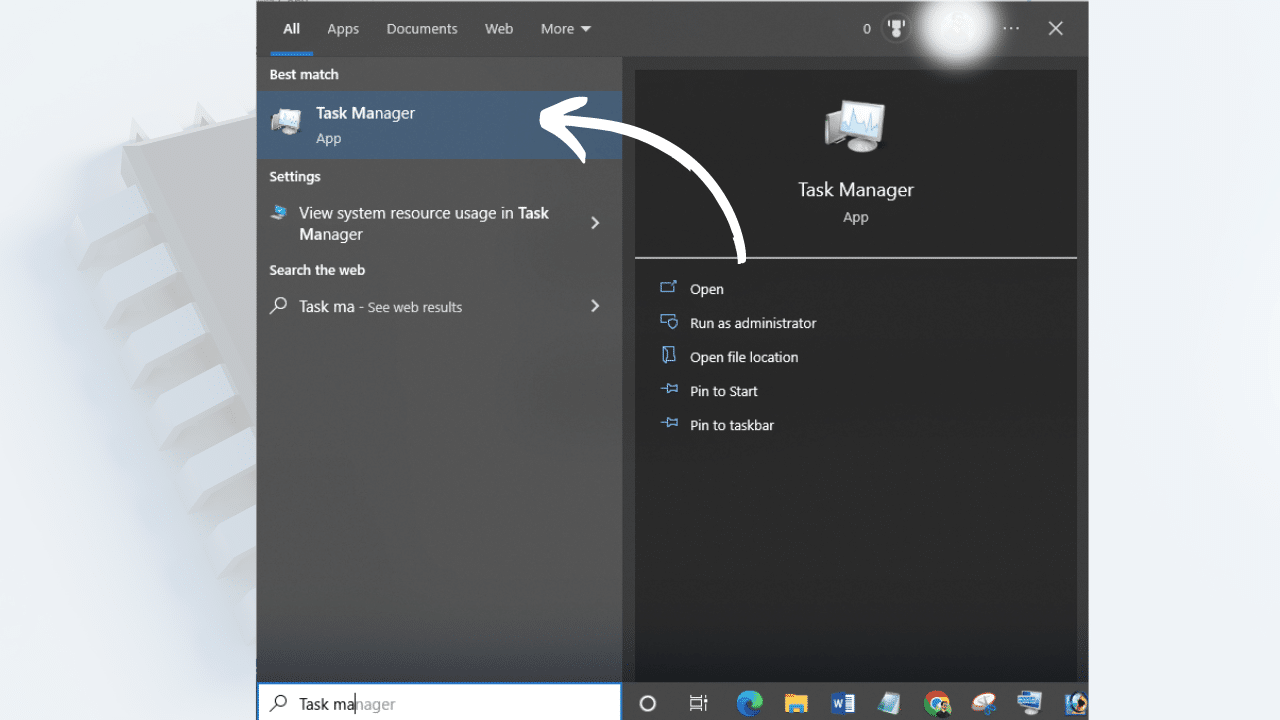
Step 2: Go to the “Performance Tab”
Once you open it up, go to the “Performance tab” and scroll down until you find the “Windows Graphics” heading. Click on it and you should see your graphics card’s name and how much memory it has allocated for use.
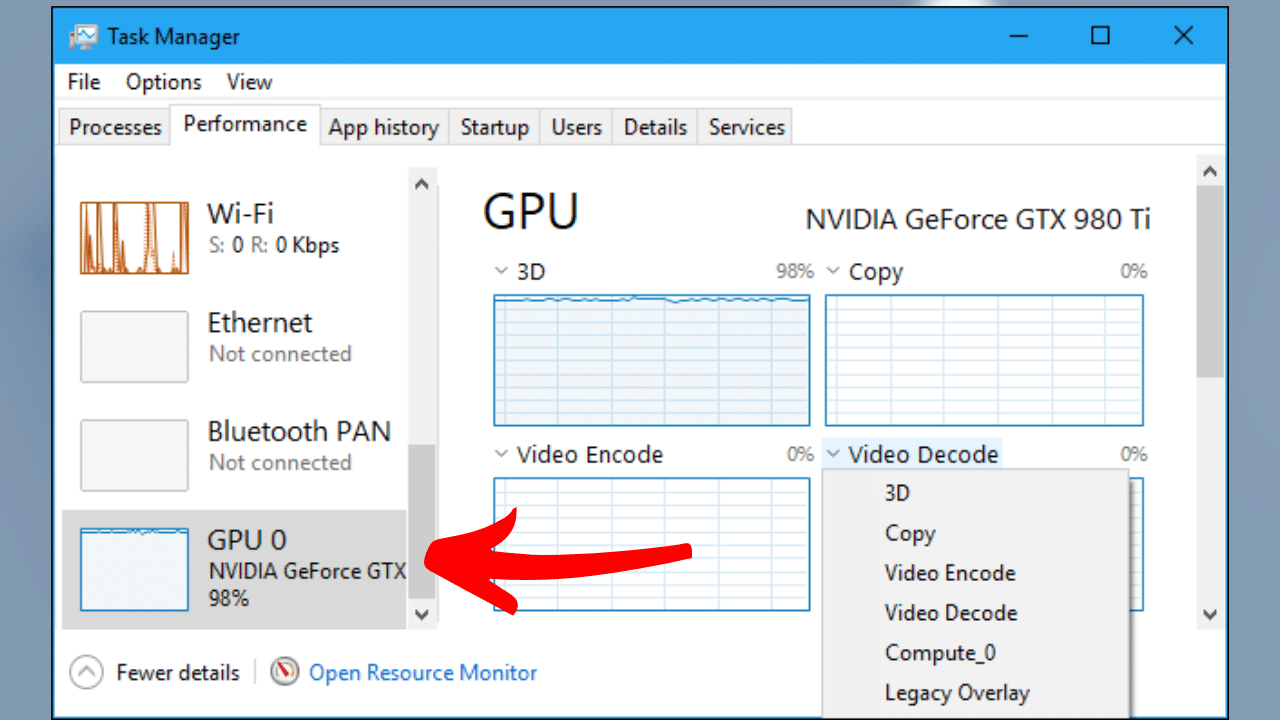
If there are any other programs that you suspect might be using up your video card’s resources then try closing them out one-by-one to see which ones are taking the most away from it.
Related Reading
- How to stop screen tearing without Vsync?
- Can An APU Replace Your Graphics Card?
- How to Test Graphics Card Without Motherboard?
Method 2: Command Prompt In Windows
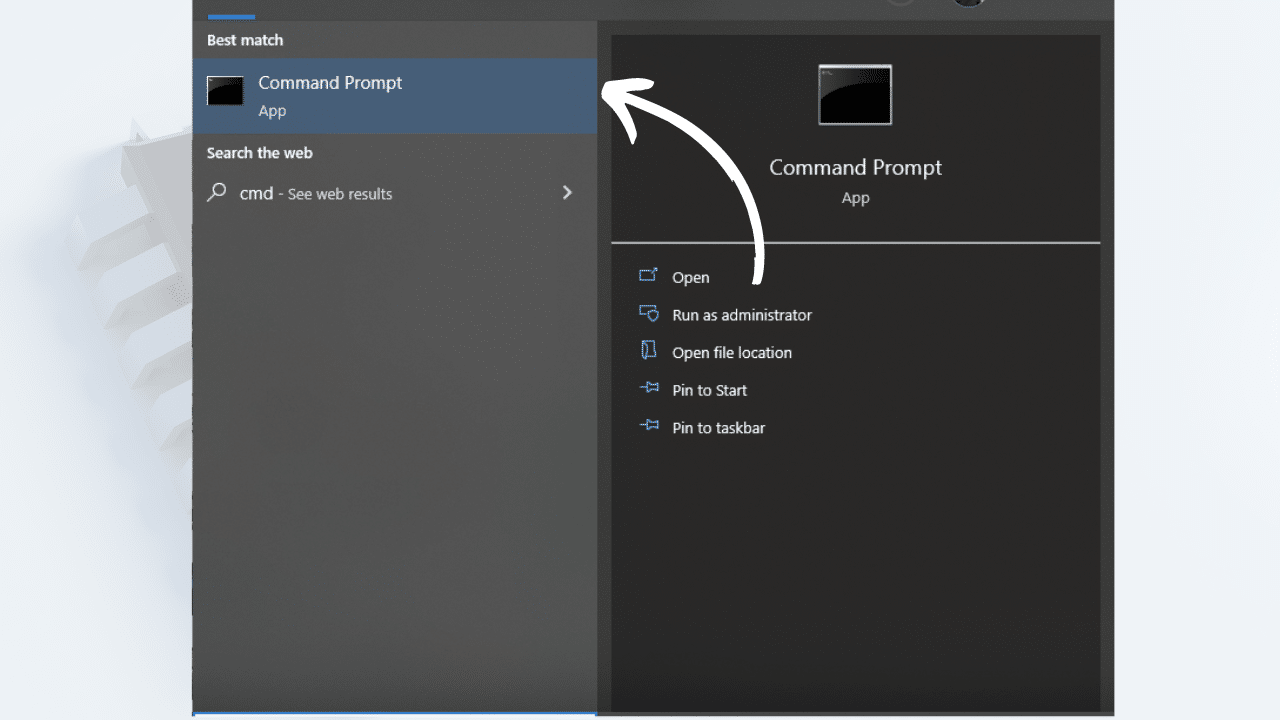
The most straightforward way of checking your GPU usage is by using the Windows Command Prompt.
Here’s a step-by-step guide to check graphics processing unit usage using the “Command Prompt” method.
- Just type in cmd (without quotes) into the search bar
- Then when it pops up, right-click on it
- Select Run as Administrator and then type in the following command:
wmic path softwarelicensingservice get OA3xOriginalProductKey- You will be asked for an administrator password; enter that and press Enter.
- The text will show you a list of all the installed products.
- Scroll down until you find NVIDIA Corporation or ATI Technologies Inc or whichever one you have installed
- Then take note of its Original Product Key, which is located next to the License Status.
- Now just type in this key and hit Enter.
- If all goes well, this should bring up a window with a long list of information about your graphics card.
At the top, look for a line called Total Available Graphics Memory. If it reads 16 MB or less, you’re good to go. But if it reads over 16 MB, like 18 MB or 20 MB. Make sure to disable some programs and services from running automatically to free up more memory for gaming.
If you want to get just information about which graphics card you’re using type this command
wmic path win32_videocontroller get nameIt will let you know the name of the graphics card you’re using. For example NVIDIA GeForce GTX 1660 SUPER.
Related Reading
How to Check Graphics Card Usage In MacOS?
You can check GPU usage in MacOS in 2 ways. One is with Activity Manager and the other one is with the Terminal.
Here’s the explanation of each step.
Method 1: Activity Monitor
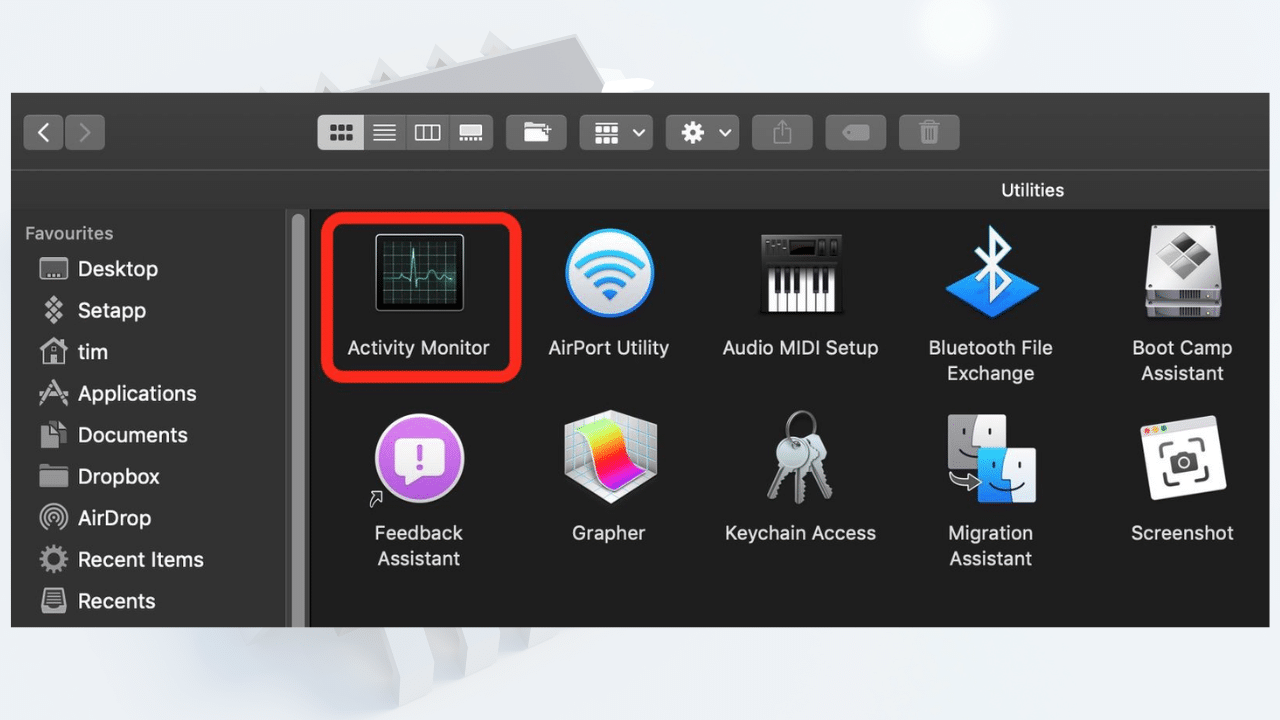
The easiest way to check your GPU usage is through Activity Monitor, which you can find in macOS by going to the search bar and typing Activity Monitor.
- Open the app and click on the energy tab.
- You will see a graph that looks like this:
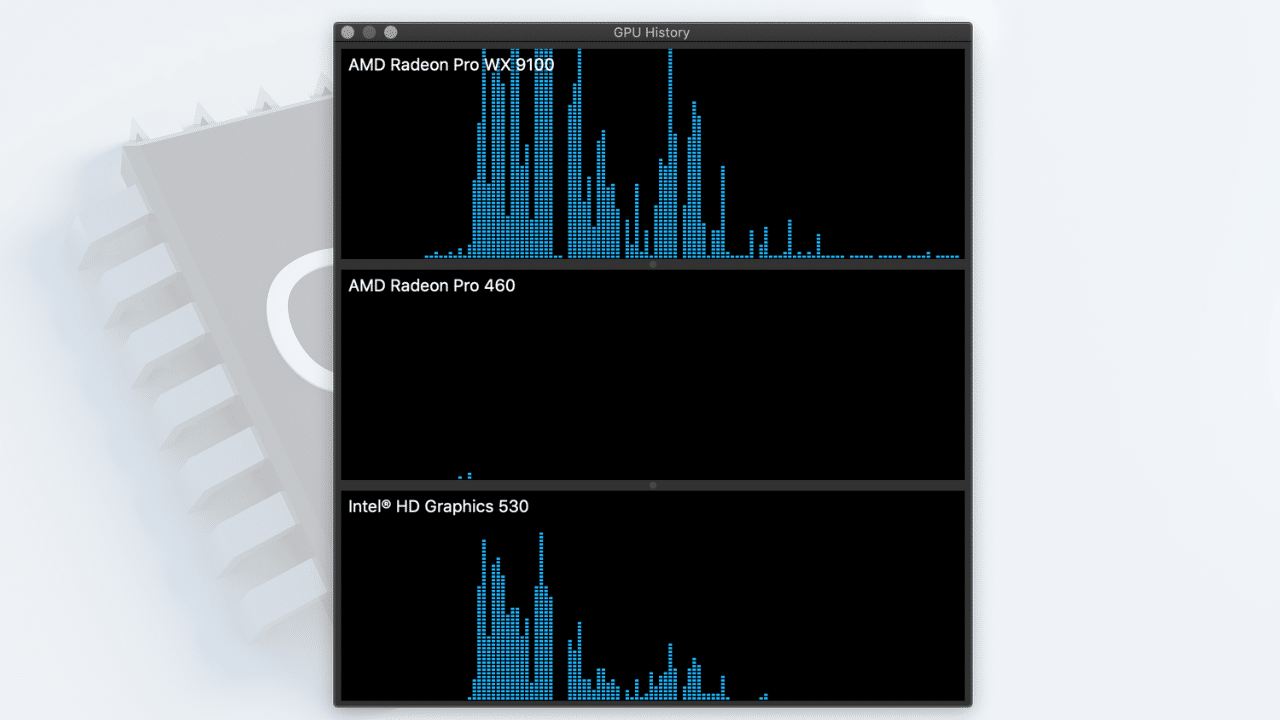
- If you want more information about an individual process, click on it in the list.
- You will see a detailed graph of how much energy that process has used over time, as well as any other information that might be pertinent.
If you need a quick reading for the percentage of power being consumed, look at the top right corner where there’s a % Energy Used meter.
Method 2: Use Terminal In MacOS
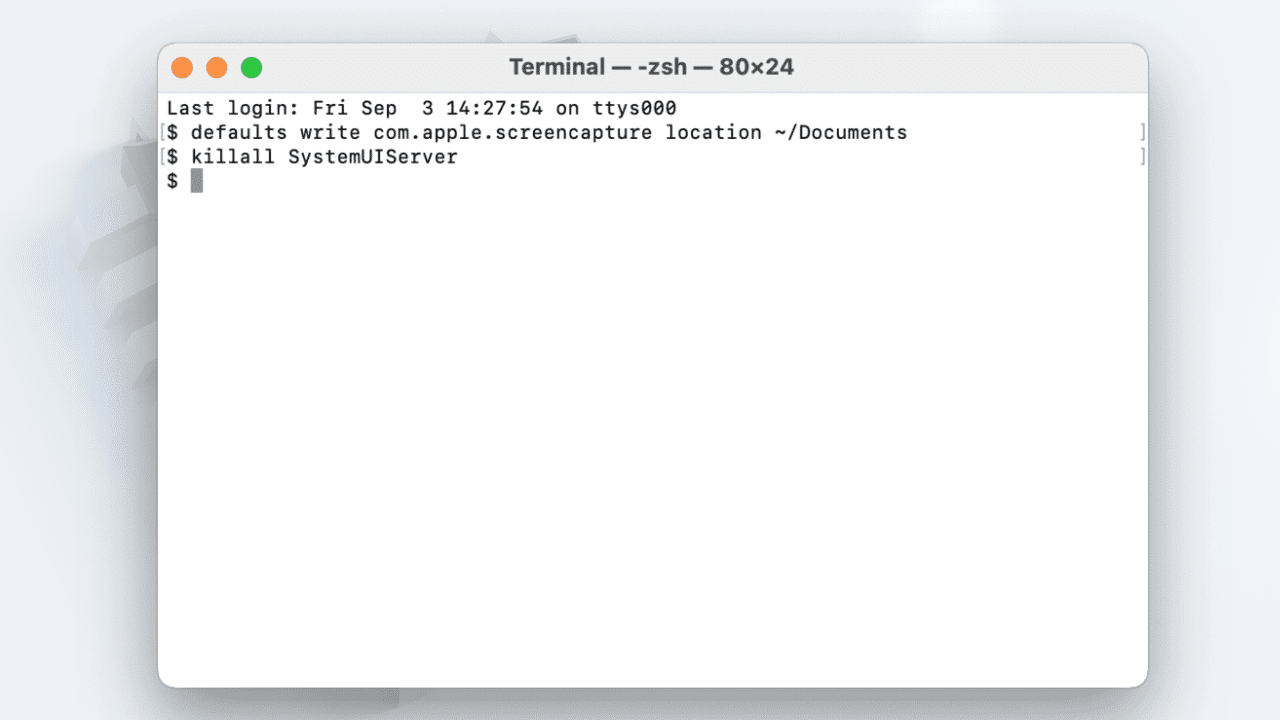
To check your GPU usage on MacOS with Terminal, follow these steps.
- Open Terminal, and type: top. This is a command that will show you the processes running on your computer.
- You’ll see a list of programs and their corresponding CPU and memory usage at the bottom of the screen.
- To find out how much power your graphics card is using, use this command:
grep -e 'GPU ' head -n1 cut -d' ' -f2. - The grep searches for a specific term in the list, and headprints only the first line from that result (this is just so it doesn’t take up too much space on the screen)
- Then cut removes all but one item from that line, so we’re left with the number for our GPU usage.
If your graphics card isn’t being used at all, then you can disregard this info and move on. Otherwise, if it’s been used during the time frame specified, then congrats! You have a working video card!
