If you want to prevent screen tearing without VSync, select a frame rate that’s lower than your monitor’s refresh rate.
A Frame Rate Limiter will limit your frame rate to a rate that is slightly lower than 60 Hz if you have a 60 Hz monitor. It would be appropriate to choose 58.6 frames per second.
If you’ve ever experienced screen tearing while playing your favourite video games, you know how annoying it can be.
It is an annoying problem for many PC gamers. Screen tearing happens when the GPU is unable to keep up with the refresh rate of the display, resulting in a jagged or distorted image.
Fortunately, there are several ways to stop screen tearing without using Vsync. It is the traditional method for eliminating it.
In this blog post, we’ll explore the various techniques you can use to get rid of screen tearing without Vsync. So read on to learn more about how to stop screen tearing without Vsync!
What Is Screen Tearing?
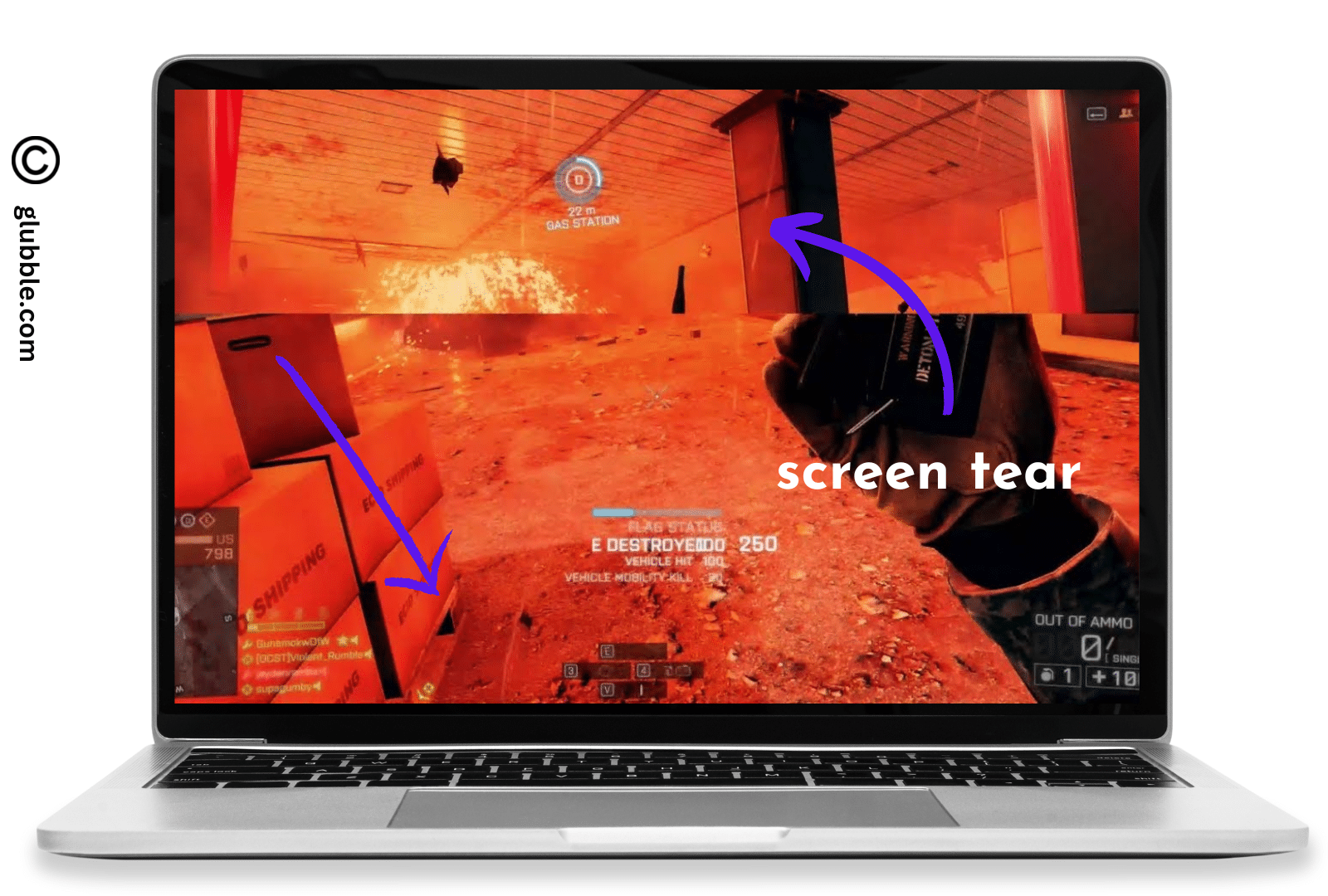
Screen tearing is an issue that occurs when your monitor displays two or more frames at the same time, creating a tear-like effect.
This happens when your graphics card and monitor can’t keep up with each other, causing your images to become jumbled.
Screen tearing is most noticeable during high-intensity gaming or watching fast-paced movies.
To avoid this, many people turn to Vsync, a feature that forces your computer and monitor to sync up. But, there are alternative methods for reducing screen tearing without using Vsync.
Related Reading:
- What Is A Good FPS For Gaming?
- How To Check GPU Usage?
- How to Test Graphics Card Without Motherboard?
Is Screen Tearing bad?
Screen tearing is an unfortunate occurrence that can take away from the enjoyment of gaming.
It’s often caused when frames are displayed out of sync with your monitor’s refresh rate.
This results in a distorted image, where parts of two or more frames are shown at once. In extreme cases, it can even make it difficult to play the game.
How To Fix Screen Tearing Without VSync? A Step-By-Step Guide!
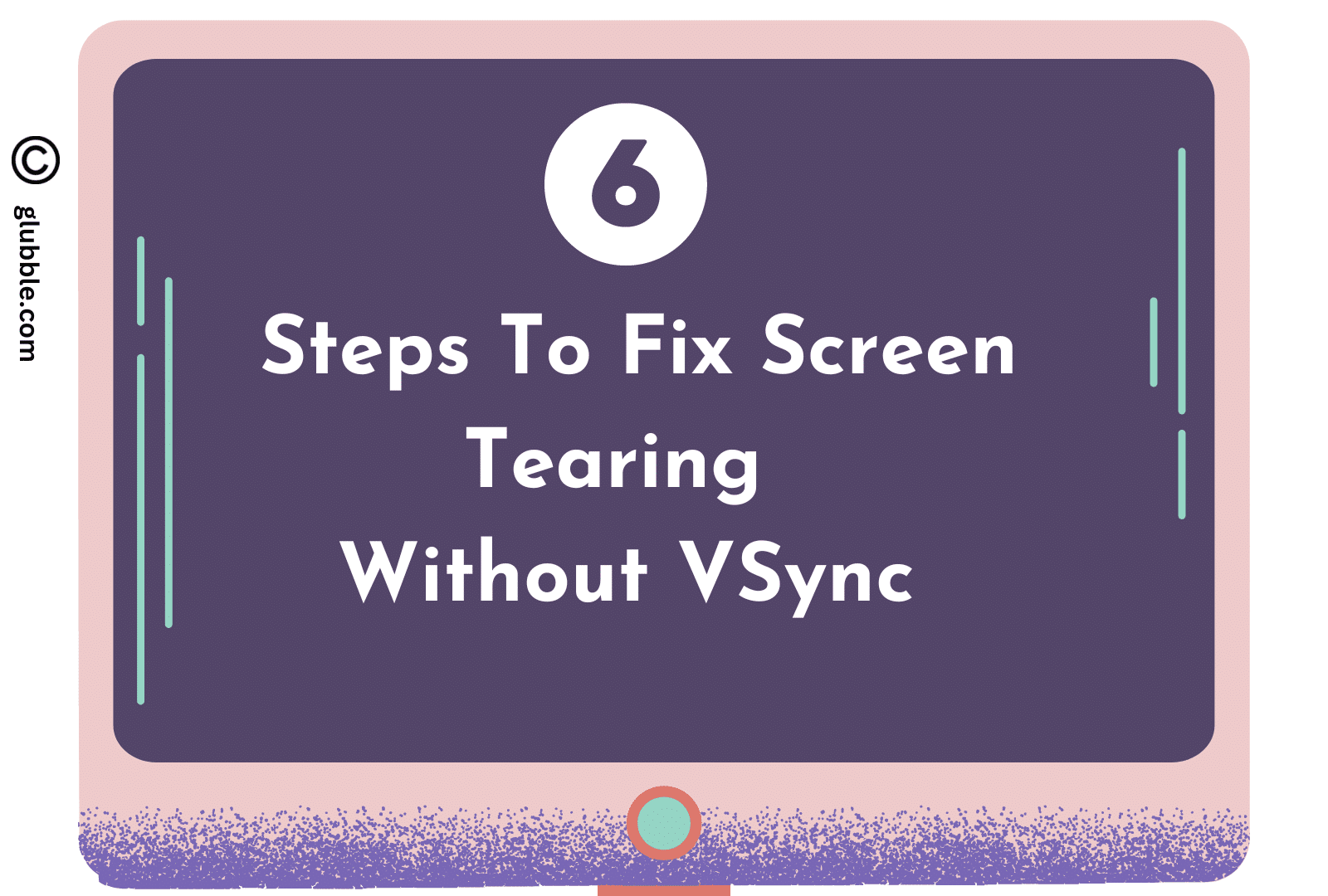
Screen tearing can be an annoying problem for gamers. It can cause a jarring experience as the graphics on your screen fail to synchronize with each other.
Fortunately, there are several ways to stop screen tearing without having to rely on the Vsync feature.
Let’s look at 6 methods of fixing this issue.
1. Use G-Sync or FreeSync:
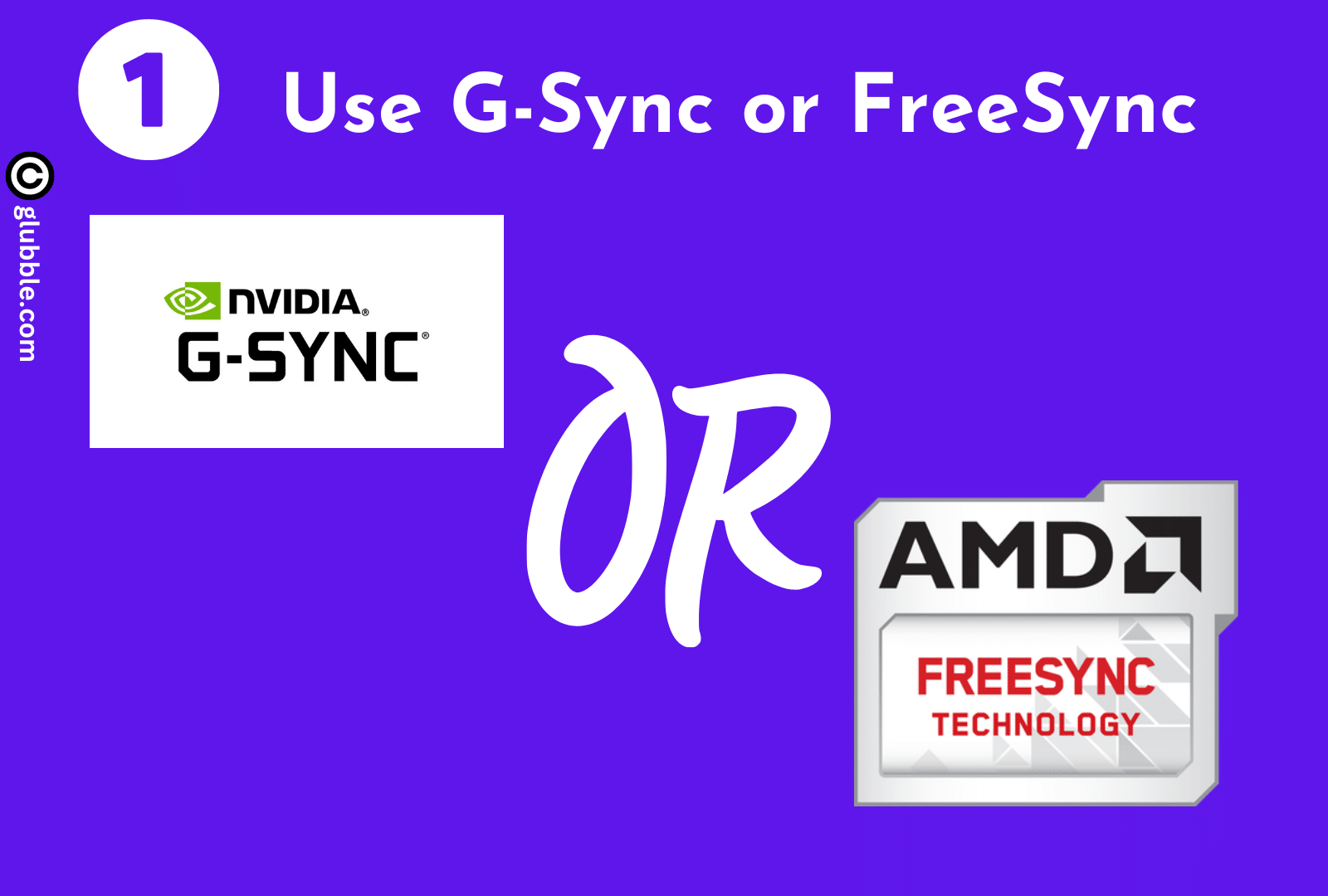
NVIDIA and AMD offer technologies like G-Sync and FreeSync that help reduce screen tearing.
These technologies work by synchronizing the refresh rate of your monitor to the frame rate of your game.
This ensures that the images on your screen are properly aligned and reduces the amount of tearing your experience.
G-Sync or Free Sync will change the refresh rate of your monitor to 45 Hz if you use 45 frames per second at any one time.
A 55-frame-per-second refresh rate will be implemented on your monitor.
2. Use A Game’s Built-In Options:
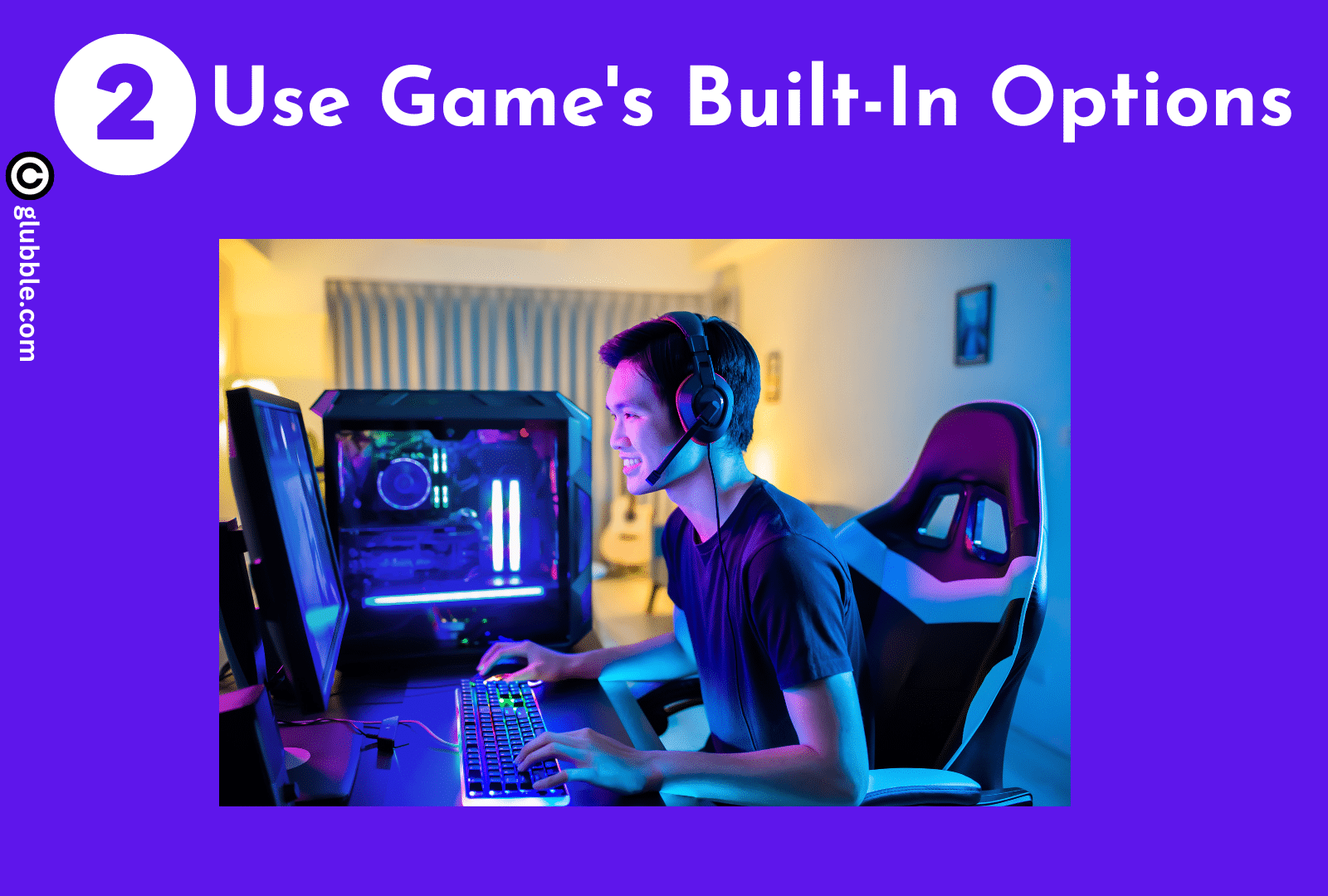
Many games have built-in settings that allow you to adjust your display settings to reduce screen tearing.
For example, you may be able to turn on a setting called Triple Buffering or Tear Free which can help reduce tearing.
3. Use a third-party tool (Nvidia Profile Inspector)
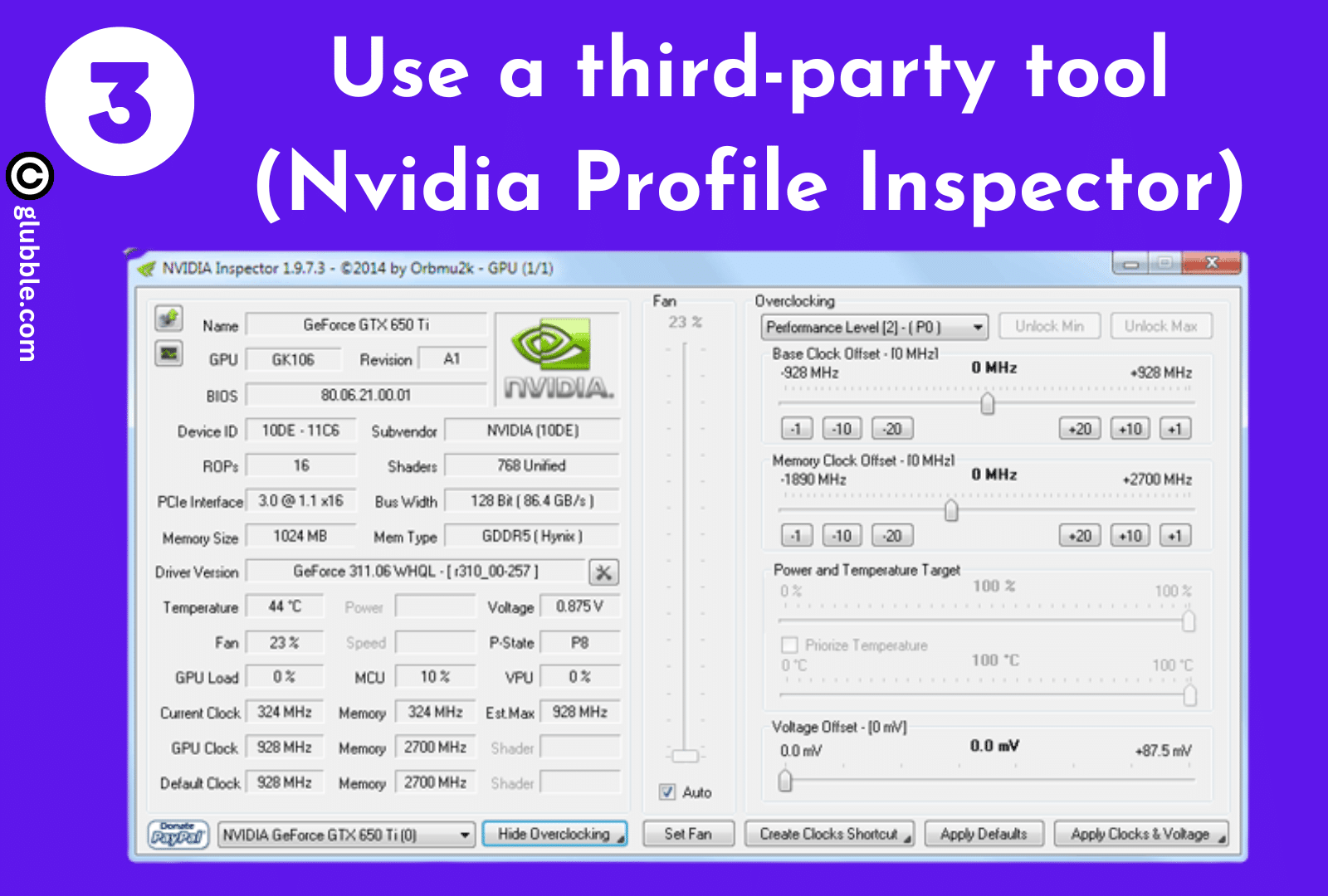
You can use third-party software solutions such as RivaTuner, Dxtory and NVIDIA Inspector. They offer ways to customize your display settings and can help reduce screen tearing.
To download the Nvidia profile inspector, you will need to open a web browser. An application profile within an Nvidia graphics card can be edited using the Nvidia Profile inspector tool.
In addition to providing more options than the standard Nvidia Control Panel, it works similarly to Manage 3D settings.
In the Driver Edition category, you will find a selection of drivers. You can enter information about your driver version in the box provided in this section.
To the right of the Profile Inspector button is labeled “Start Profil Inspector”. You will be taken to a new window after clicking this button.
This new window will have the option to “2-Sync and Refresh”. There are many frame rates available in the dropdown menu for the option “Frame rate limiter.”.
Consider the refresh rate of your monitor when choosing a frame rate limiter. The frame rate you choose should be lower than the refresh rate of your monitor to avoid screen tearing.
The Frame Rate Limiter will lower the frame rate of your monitor if its refresh rate is 60 Hz.
If you are interested in 58.6 or 60 frames per second, for instance, you might choose that.
Apply the changes by clicking the button in the upper right corner. You will be prompted to close the Profile Inspector window.
4. Adjust Your Graphics Settings:
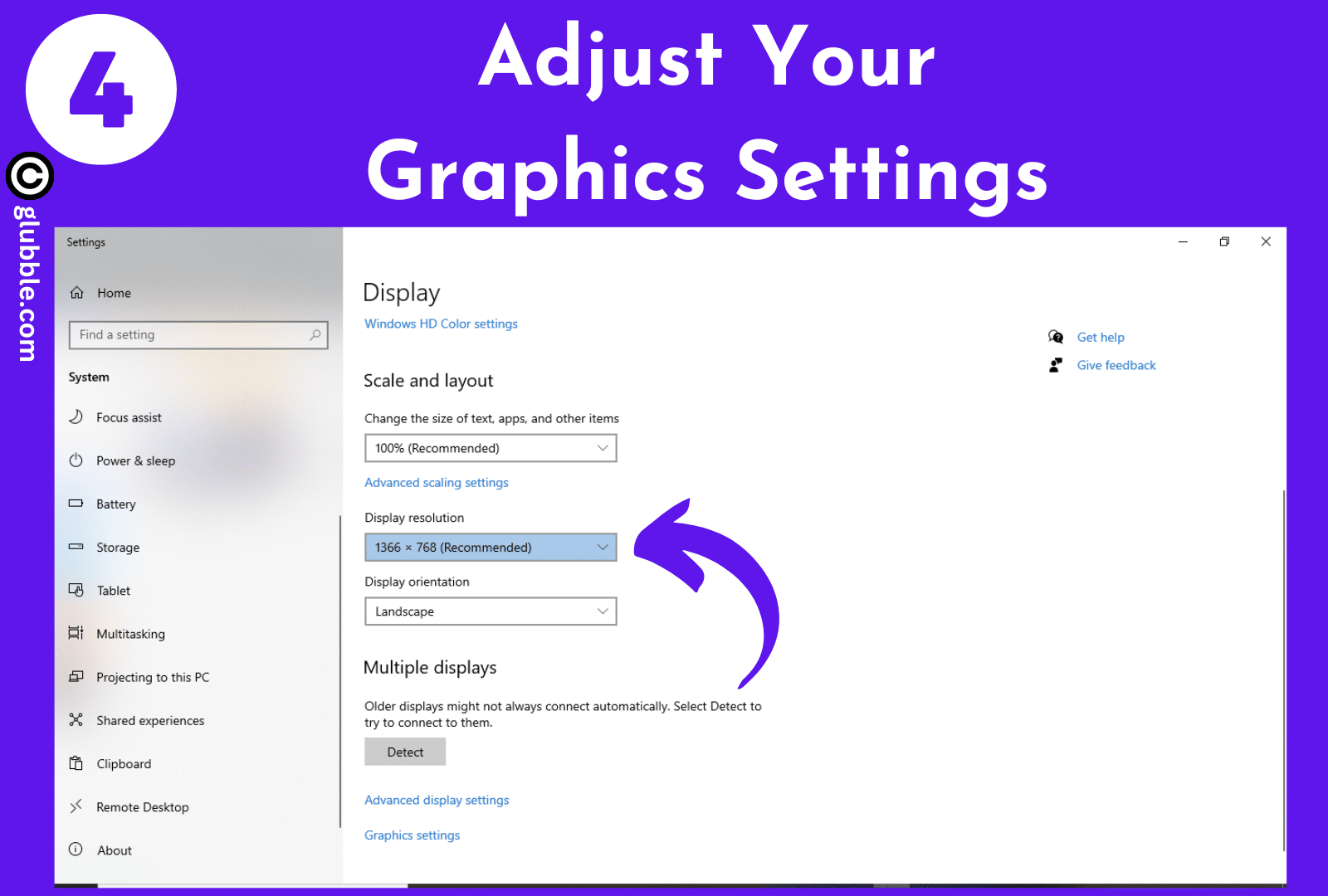
Changing your graphics settings can help reduce screen tearing.
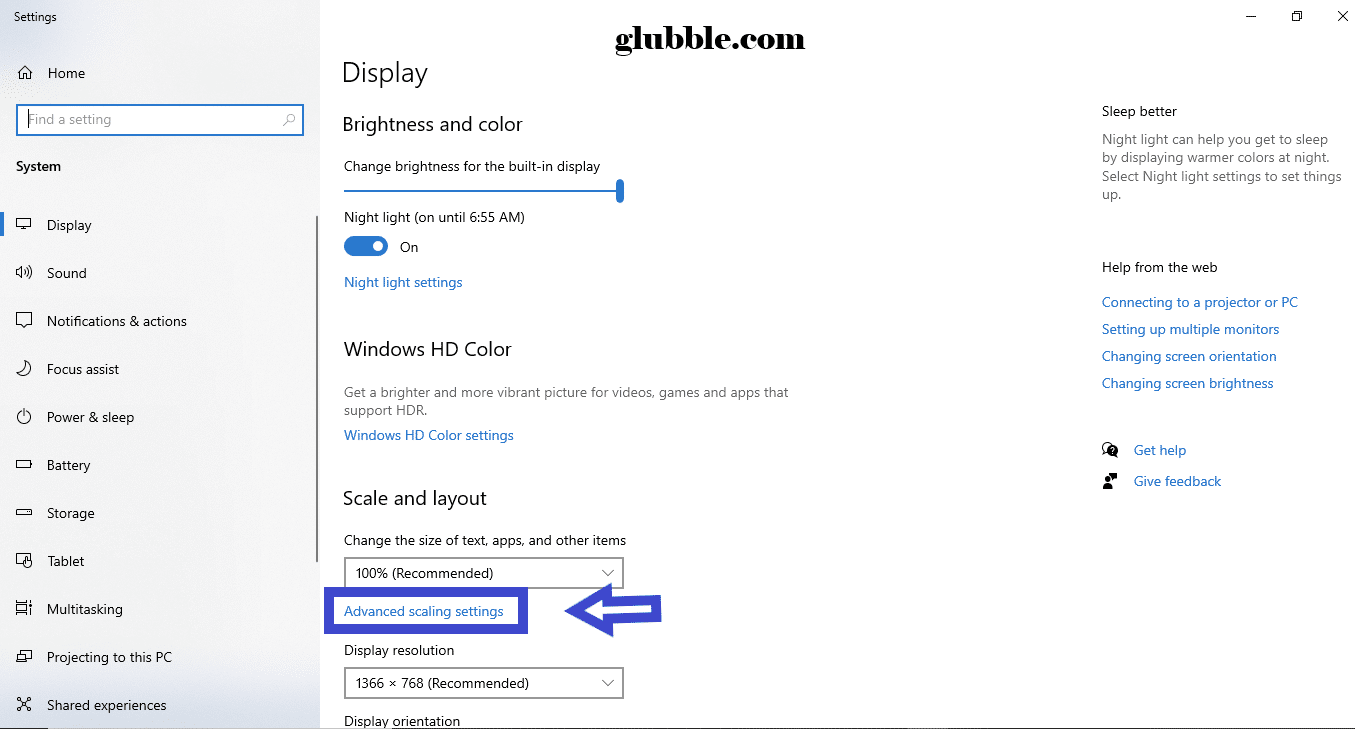
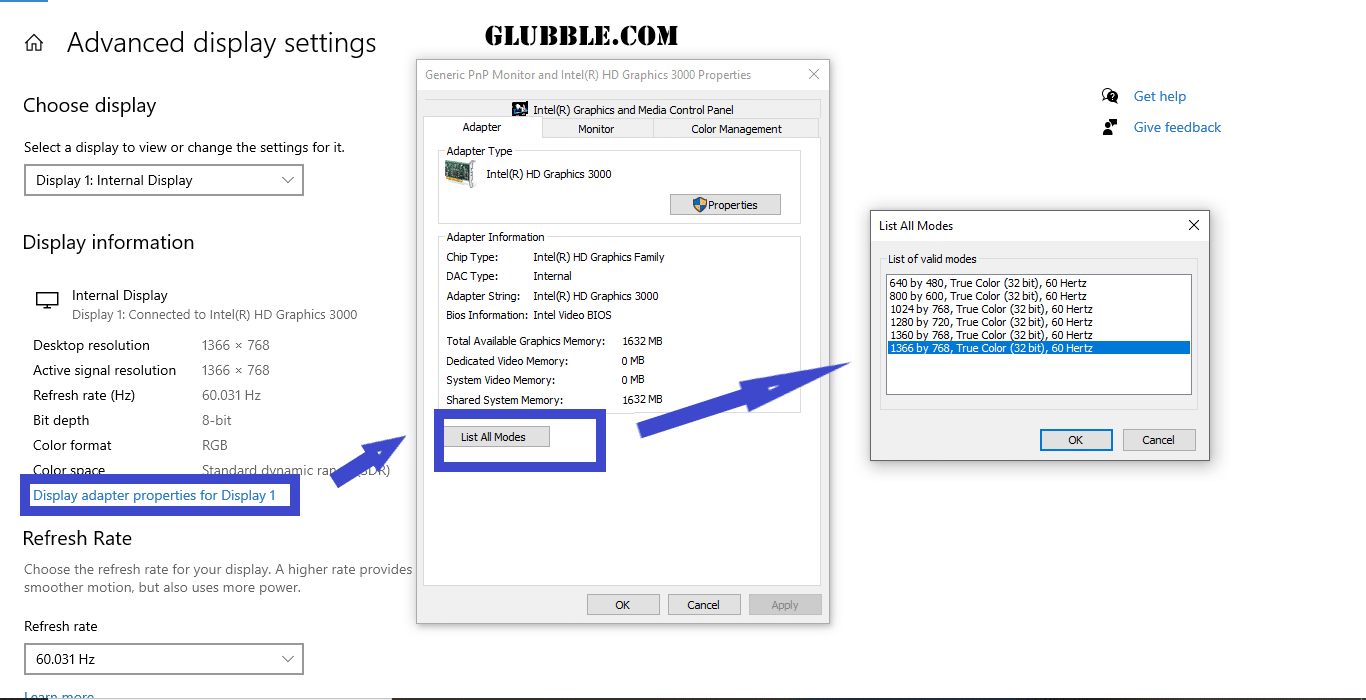
Try lowering your resolution, turning off anti-aliasing. Or reducing the overall quality of your graphics to improve performance and reduce screen tearing.
5. Purchase A New Monitor:
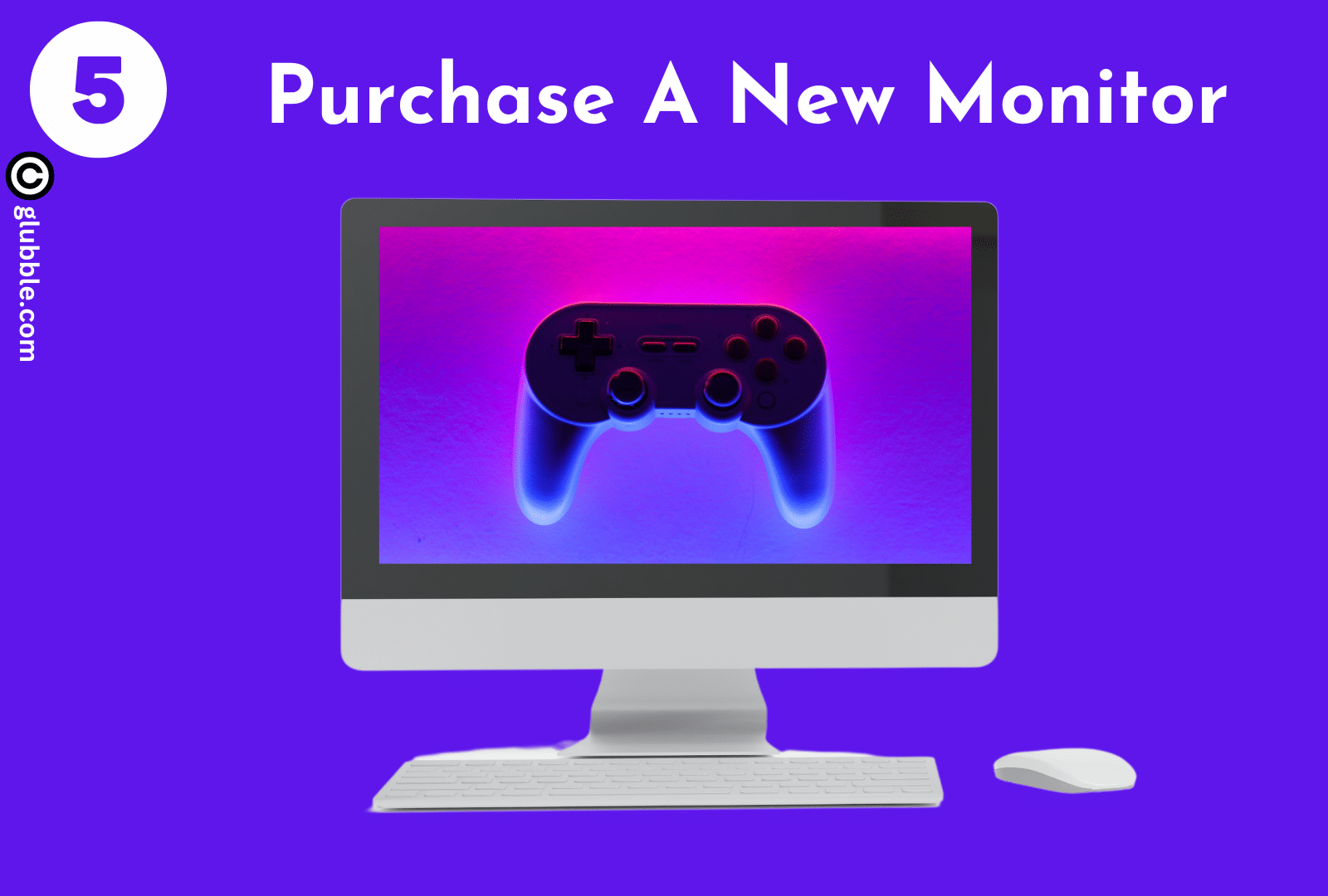
If none of these options appeal to you, the last thing we’ll mention is purchasing a new monitor with an increased refresh rate. This is especially true if your current setup is satisfactory.
The market is full of monitors with extremely high refresh rates. The frequency can even reach 360Hz in some cases.
It’s likely that even the most devoted gamers would find this too high. Screen tearing is probably reduced by monitors with refresh rates as low as 75 Hz and 120 Hz.
6. Turn On Game Mode:
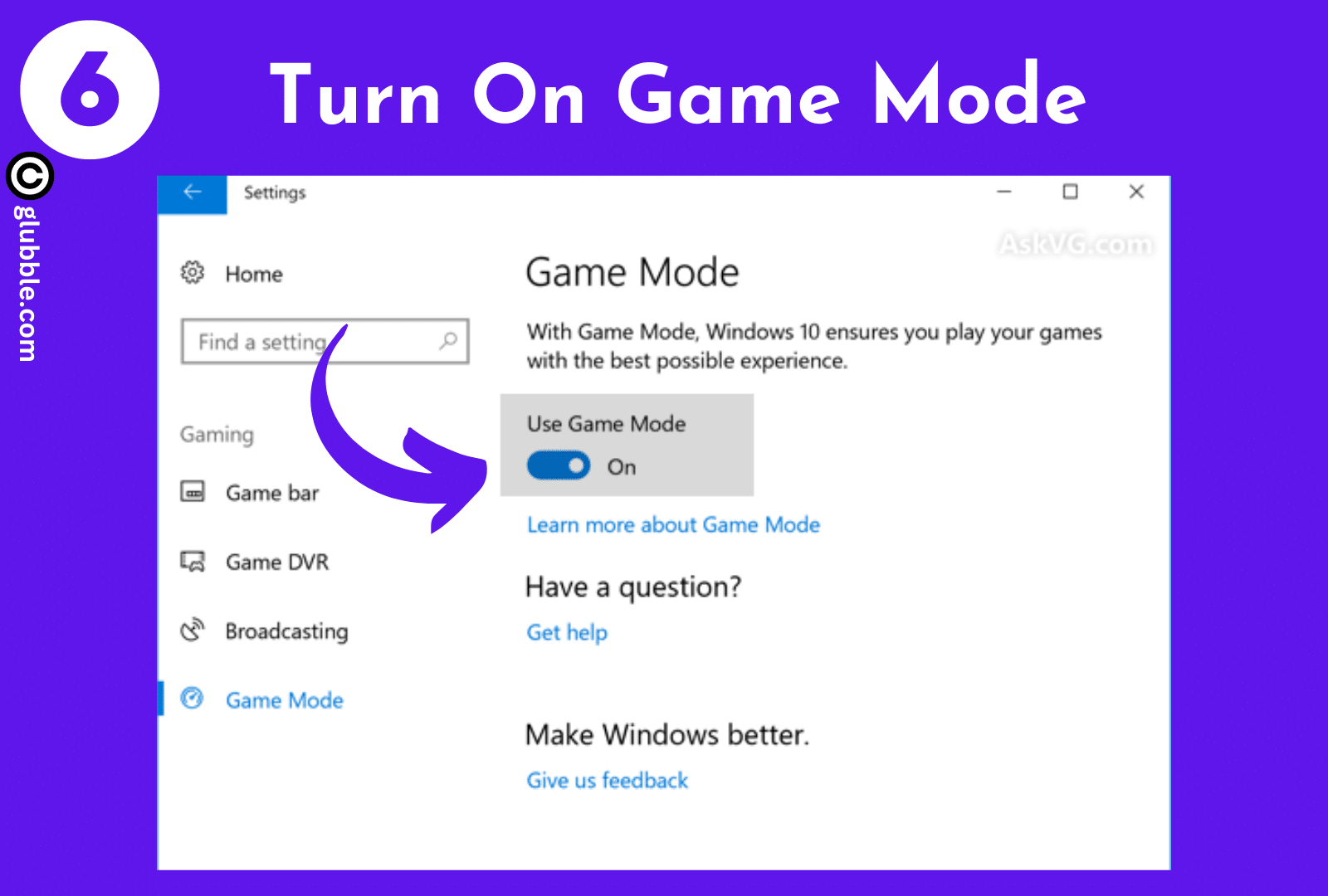
If you have a modern television or monitor, it may have a Game Mode setting that you can use to help reduce screen tearing. This setting helps optimize the picture for gaming and will usually result in less screen tearing.
Using any one of these methods should help reduce screen tearing without relying on Vsync.
However, if you are still having problems after trying these methods, you may need to turn on Vsync in order to fully fix the issue.
Related Reading:
- How To Overclock Graphic Cards?
- How to Test Graphics Card Without Motherboard?
- Gpu Fans Not Spinning At Startup
Why Does Screen Tearing Happen?
Screen tearing is a common issue for gamers, especially PC gamers.
It happens when your GPU tries to render frames at a faster rate than the monitor can display them, causing images on the screen to appear torn or split.
This can lead to a disorienting and unpleasant gaming experience.
The screen tearing occurs because your GPU and monitor are working out of sync.
Typically, your monitor has a fixed refresh rate (60Hz, 144Hz, etc.) while your GPU tries to render frames at higher refresh rates.
As a result, the GPU ends up sending multiple frames to the monitor at the same time, leading to screen tearing.
Does FreeSync Eliminate Screen Tearing?
Screen tearing can be a frustrating problem for gamers and computer users alike.
It’s an annoying distraction that reduces the quality of your gaming experience and can even damage your hardware in the long run.
Fortunately, there are ways to prevent screen tearing without relying on Vsync – one of them being AMD’s FreeSync technology.
FreeSync is an adaptive sync technology developed by AMD. It works by synchronizing the refresh rate of your monitor with the frames per second (FPS) of your graphics card, ensuring that they’re always in sync.
This eliminates the need for Vsync, which can cause input lag and reduced performance.
FreeSync is available on many modern monitors, but it isn’t supported by all GPUs.
To use it, you must have both an AMD graphics card and a FreeSync-compatible monitor. If you have both, simply enable FreeSync in your graphics card settings and you’ll be good to go.
Are Specific Refresh Rates Linked To Screen Tearing?
Unfortunately, many gamers turn to Vsync (vertical synchronization) as the only solution to stop screen tearing.
Vsync works by synchronizing the refresh rate of your monitor to the frame rate of the game.
While this does help reduce screen tearing, it also introduces input lag. Which can significantly affect your gameplay experience.
But did you know that there is a way to prevent screen tearing without Vsync?
The answer lies in understanding how refresh rates and frame rates work together.
Most monitors come with a specific refresh rate, which is typically 60 Hz (or Hertz). This means that the monitor refreshes its image 60 times per second.
On the other hand, most games run at a different frame rate.
It means that the images produced by the game could vary from 15 fps (frames per second) to 300+ fps, depending on the game and hardware.
When the frame rate of the game is higher than the refresh rate of your monitor, this can cause screen tearing. It is due to frames being displayed out of sync with each other.
However, if you have a game that runs at a lower frame rate than your monitor’s refresh rate, then there will be no screen tearing since all of the frames will fit within the refresh rate.
To avoid screen tearing, it’s important to match your refresh rate to the frame rate of your game. For instance, if your game runs at 144 fps, you should try getting a monitor with a 144 Hz refresh rate.
This will ensure that every frame is synchronized with the refresh rate of your monitor. And will effectively eliminate screen tearing.
In conclusion, understanding how specific refresh rates are linked to screen tearing can help you find an effective solution to this issue without having to resort to VSync.
By matching your refresh rate to the frame rate of your game, you can ensure that all frames are synchronized. And it will result in a smooth gaming experience without any screen tearing.
