To overclock a graphics card, first find out what its base clock is, then use software like MSI Afterburner or EVGA Precision X to slowly increase it. During the process, it’s important to keep an eye on the card’s temperature and stability and change the settings as needed. Overclocking can make a GPU run faster, but it can also damage it or make its warranty invalid.
You can also overclock graphics card by increasing its core frequency. You can check its stability using a benchmarking tool after each slight increase.
By overclocking a GPU, improving gaming performance and multimedia rendering is simple. Overclocking your GPU can give you the extra power you need if it needs to handle demanding tasks better.
Continue reading for a step-by-step tutorial on overclocking your graphic card (Nvidia, AMD, e.g.). And to keep your hardware operating smoothly, get specialist performance-enhancing software.
How to overclock your GPU? Tips & Tricks
The GPU has the clock speed, which measures how many processor cycles per second your card can handle. Increasing the fan speed for a better gaming performance boost. But doing so might also increase GPU temperature.
You must check the GPU performance to overclock your graphic card performance. Then, you can check out different ways to overclock GPU speed.
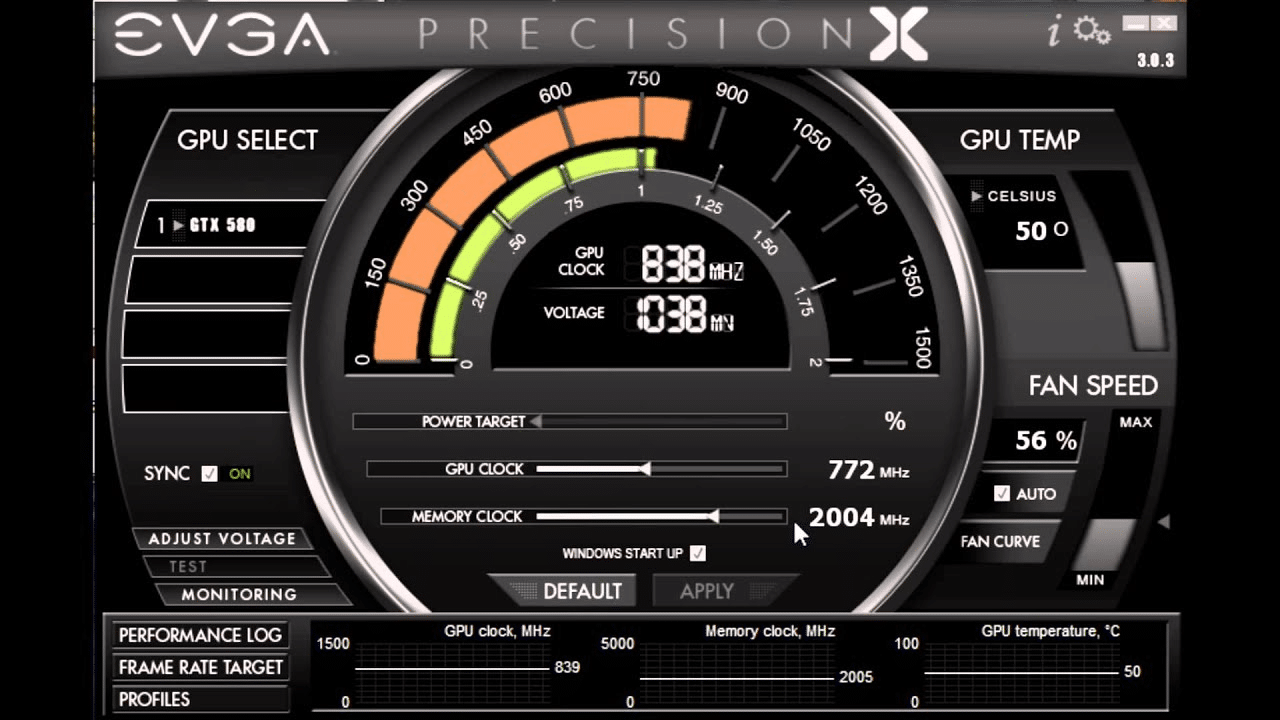
Related Reading:
- What is Gpu artifcating and how to fix it?
- GPU Memory Clock Speed VS GPU Core Clock Speed
- Is GPU Water Cooling Worth It? Let’s Find Out
What do you need to overclock your Graphics Card?
You can overclock any graphics card. But your chances are better if it’s in a roomy chassis with good cooling.
You’ll have less headroom if your card has a poor heatsink or cram into a small Mini-ITX design. Overclocking is not worthwhile in that case.
However, as far as the software, you need the following few:
- Overclocking tool
- Benchmarking program
- GPU-Z
1. An overclocking tool:
Various overclocking tools are available, and video card makers generate most of them. For this article, we’ll be using MSI Afterburner. But if you don’t like the interface, you can also use EVGA Precision, Asus GPU Tweak, or AMD WattMan.
All but WattMan will function on any card, irrespective of the maker. The apps we’ll use should all have the same settings. User interfaces may only alter from what is present in our screenshots below.
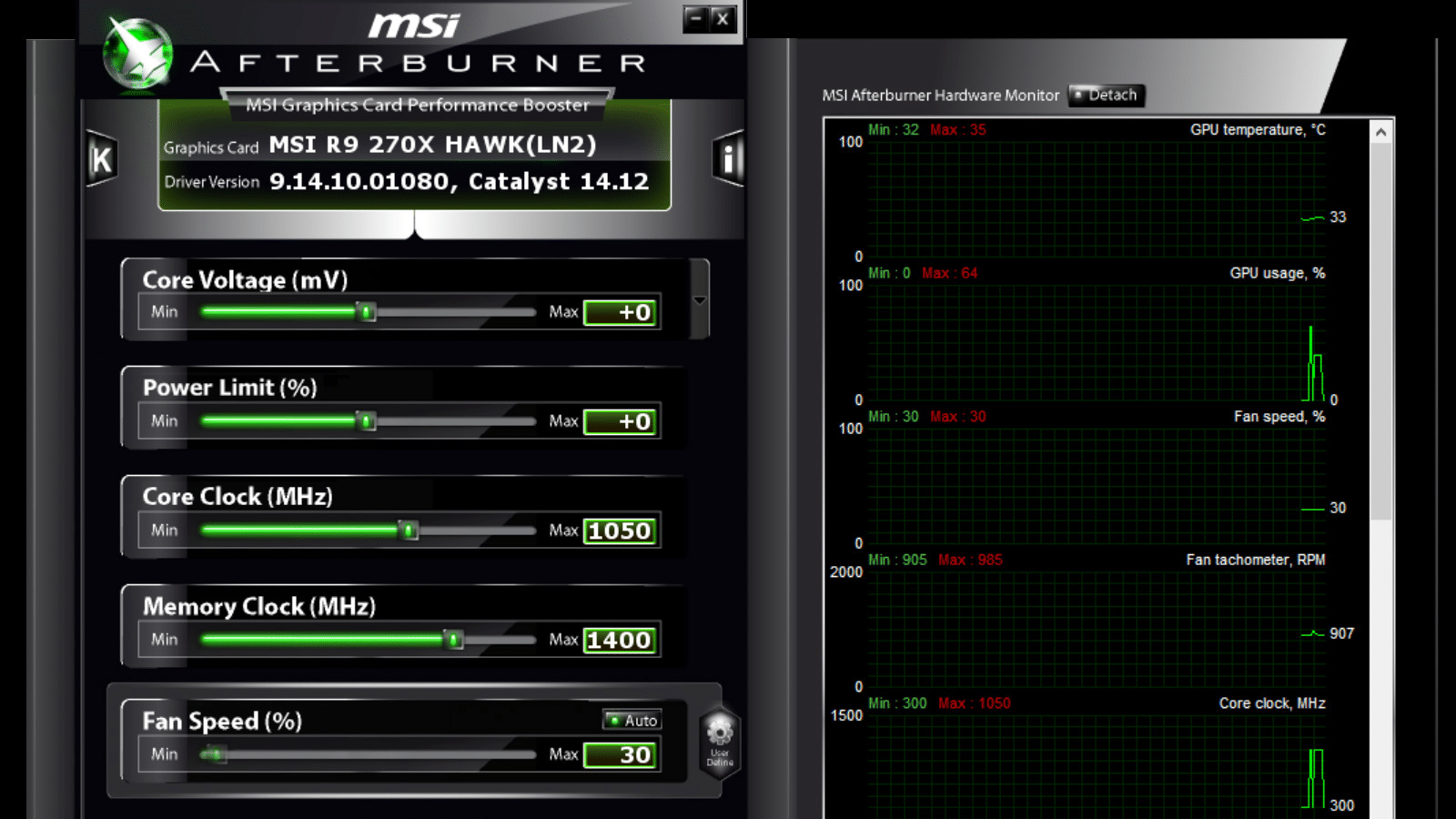
2. Benchmark Programme:
You’ll need to use a benchmarking program that strains your card to the limit to stress test it. I like to use Unigine Superposition and Unigine Heaven.
The former is more contemporary and tests newer cards a little more severely. While the Unigine Heaven is a little more updated.
It allows you to conduct an endlessly long stress test without paying. We’ll use both because it’s beneficial to have a variety of stress testing.
Related Reading:
- What Is A GPU Stress Test? 6 Best Tools To Stress Test your GPU
- How To Benchmark Your Graphic Card?
- Why Your GPU Usage Drops To Zero During Gameplay?
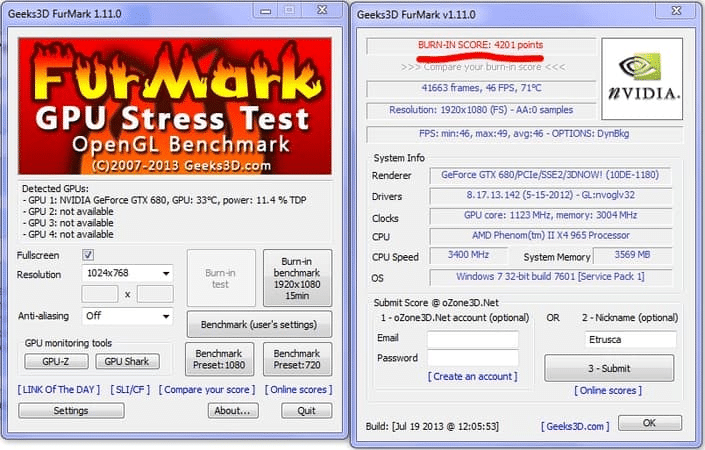
3. GPU-Z
While it’s unnecessary, I prefer to use GPU-Z to verify the clock. It will render voltage changes while stress testing occurs.
6 Key Steps for GPU Overclocking:
Once you’ve installed all three of those, you may begin overclocking. Follow the step-by-step guide and enhance your gaming experience.
- Benchmark your setting
- Increase the GPU chip’s speed
- Increase graphic card memory speed
- Perfect tune-run
- Boost the power cap
- Tune and fine-run again
Here’s the explanation of these steps overclock video card.
1. First, Benchmark your Setting
Once the benchmark is complete, you can see a final scoreboard at the top. Score enables you to compare your FPS, clock speed, and temperature and improve performance.
Note the benchmark score. Note the minimum, maximum, and average frame rates from that scorecard.
2. Increase the GPU chip’s speed
When overclocking your video card, it’s crucial to start cautiously. Increase the core clock rate by 5%.
Check for odd graphical abnormalities like glitches, streaks, or even crashes. Performance should remain at 5%, although you will notice a slight improvement.
However, this slight overclock allows you to scan for potential problems swiftly.

3. Increase the GPU memory speed
Memory is even more crucial in games with gigabytes of textures than in the core GPU clock. Try increasing the graphic card & CPU memory’s speed by 10% or 50–100 MHz.
Anything less than 10% ought to maintain performance. You can easily overclock the memory of the graphic card with MSI Afterburner.
Are you getting ready to push? Open your preferred overclocking program, MSI Afterburner. Move the Power Limit slider up. The highest setting is delicate, but if you’re being extra cautious. You can move the Temperature Limit slider a little lower.
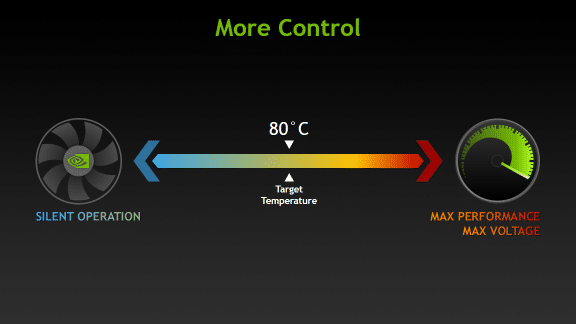
Then, increase the Core Clock by approximately 10MHz. Press the Apply button, then launch Superposition once more.
If our hardware is not optimized for overlocking, your computer may crash. Your games start acting up, or you may need to raise your machine’s temperature threshold.
Related Reading:
- How To Check If Your GPU Is Working Or Not?
- How to monitor CPU and GPU temp while gaming?
- Gpu Fans Not Spinning At Startup
4. Perfect Tune-Run
Increase your graphic card overclock by 10 MHz to fine-tune carefully. Then, check the core clock and memory clock rate. Test for performance and stability each time, then repeat.
Run a game, the benchmark, for a few hours to look for problems and track advancements.
You’ve exceeded your graphic card overclocking limit if Windows freezes or restarts. If it occurs, lower your clock frequency by 10 to 20 MHz.
After just a few hours of gameplay, running an overclocks so near to the crashing threshold will cause you to run into a wall.
For instance, Ark, Final Fantasy 15, Dark Souls, or The Witcher 3 in 4K run well at +200 MHz on the core clock.
Titan Xp graphics card overheats after two to three hours. To be safe, we typically operate it at 170 MHz.
Do the same with the memory clock after establishing a reliable core clock. However, only test your core clock and memory clock simultaneously.
Since, in the event of a problem, you won’t know which clock setting is to blame.
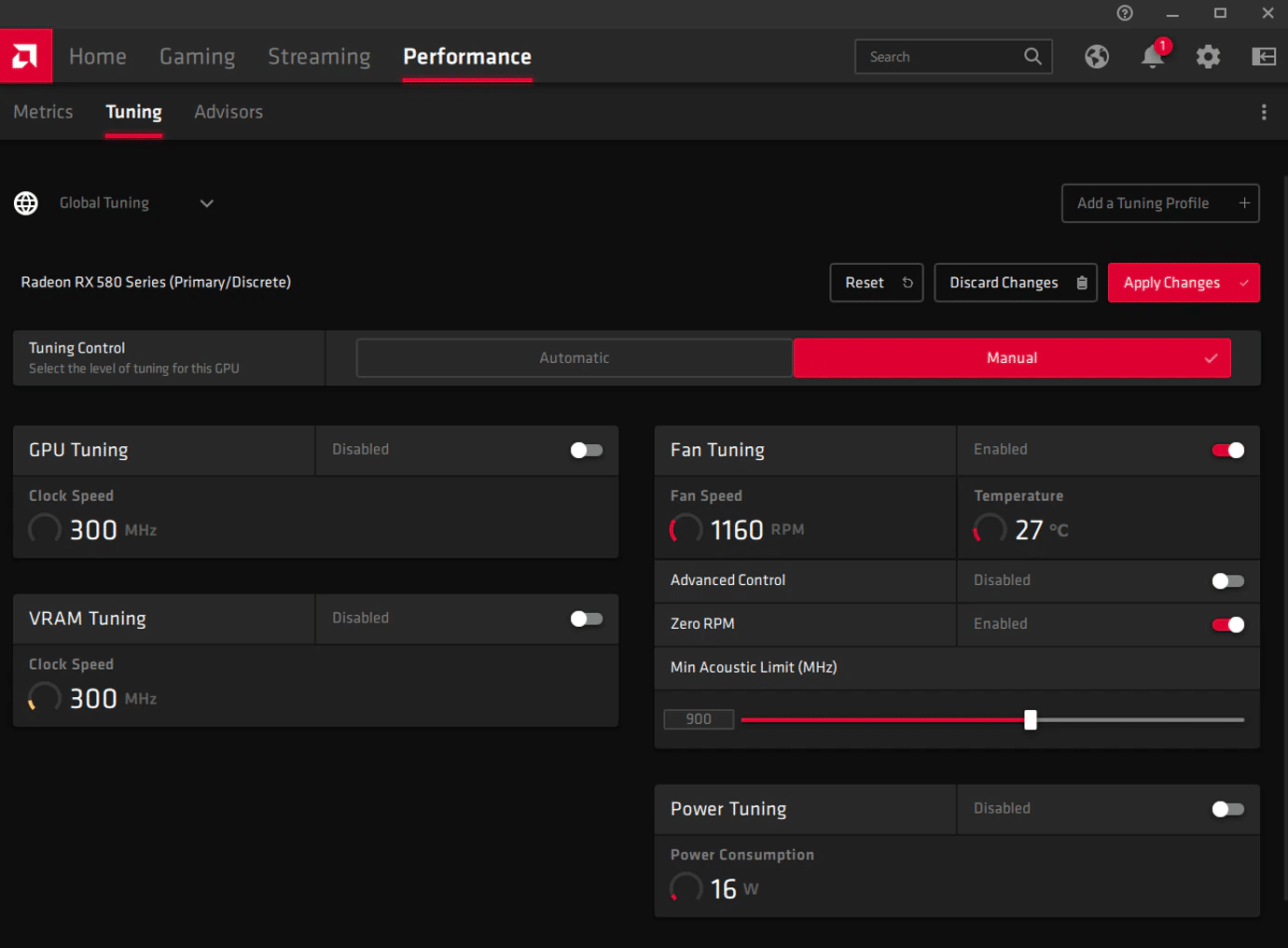
5. Boost the power cap
Once you’ve reached your limit, you have two options. Either leave your clock alone or increase the power. Increase the temp. Limits in MSI Afterburner and observe what occurs.
Your game may now begin. Your computer’s fans will buzz even if you don’t overclock. But your graphic card will go down slowly and significantly. Check your graphic card performance with MSI.
Afterburner’s RivaTuner. Riva Tuner is part of the overclocking tools package. Enable and customize the on-screen display to keep track of the clock speed.
Keep check of other information while gaming or using benchmarking software.
When playing The Witcher 3, the two Titan Xp GPUs are for a test run on the computer. We use it for testing at a default clock speed of 1823 MHz.
After an hour or two, when the temperature is at its highest, they decrease to just about 1600 MHz.
However, when we use greater power and temperature limits. We no longer experience throttling. With the appropriate overclock, we always stay within that recommended 2000 MHz threshold.
6. Test and fine-tune once again
Increment your GPU overclock by 10 MHz after you’ve unlocked extra power. Then test after each increase.
Probably exceeding its prior crash point, your card will rise. We could overclock the GPU on our gaming computer from 170 to 450 MHz.
Be patient with the results!
Final Verdict
To overclock the GPU is worthwhile. But overclocking might not be workable. Overlocking depends on the capability of your graphics card and how powerful a machine you have. But because GPU overclocking increases FPS and aids in enhancing game performance.
GPU overclocking often has significant advantages for gamers and even multimedia producers.
Read More:
Frequently Asked Questions
Is the GPU core clock effective in gaming?
Yes, your games and media apps will often run faster if you overclock your GPU. Overclocking the graphics card may be less beneficial on more powerful computers.
But an increase will be noticeable if your games run at 40 or 50 frames per second.
Does a GPU overclock enhance frame rates?
Increasing FPS for more fluid, precise images is one of the critical advantages. Your graphics card may produce more frames per second at higher resolutions.
Thanks to the extra computational power, which helps in a GPU overclock.
Is GPU overclocking secure?
Yes, it is safe to overclock a GPU. Don’t worry. Failsafe measures will activate before the stress on your GPU becomes too great.
Overclocking may raise the temperature and load. Your computer will freeze or crash if it can’t handle the overclock.
If it occurs, reduce your GPU overclock a little and retest.
How can you securely memory clock your laptop GPU?
To safely overclock GPU, increase it gradually. Increase up to 10 MHz at a time, and check it for stability and performance after each change.
- Reduce your overclock by 10 or 20 MHz.
- Retest if your machine struggles to perform smoothly.
- Repeat with the GPU once you know your maximum GPU is overclocking frequency.
