To monitor CPU and GPU temperature, open MSI Afterburner. Head to the monitoring tab and scroll to select the option you want to view on the screen during gameplay. Remember to check the “Show in On-Screen Display” option. Now run your favourite game and monitor the temperature from the top left corner of your screen.
There are days when your PC shuts down unexpectedly after an intense gaming session. If not this, then your screen freezes out, the game you are playing crashes, or in severe condition, you hear strange noises from the fan. All of this leads to one major problem, which is overheating.
Whenever you put your computer under heavy load and stress for what it can actually bear, the temperature of the CPU and GPU rises, and the system malfunctions due to overheating. To prevent such issues in the future, it’s better to keep an eye on the temperature of your CPU and graphics card.
But how to monitor temps while gaming?
Today we are going to give an easy guide on how you can easily monitor CPU and GPU temp while gaming to prevent any overheating issues.
So, without further ado, let’s get into it.
What is the ideal temperature of the CPU and GPU?
Before we tell you how you can monitor the temperature of your system. It’s important to know the ideal GPU temp while gaming that you should look to maintain.
Keep in mind that CPU and GPU come in various models and vary differently based on the load they can carry, thus their optimal running temperatures are different too.
However, we are going to give you an average temperature that you should be looking to maintain. For CPUs, the ideal temperature should range between 167°-176° F or 75°-80° C. For GPU, you should look to at least meet 149°-185°F or 65° to 85°C.
Related Reading
- What’s The Normal GPU Temperature While Gaming?
- What Is A GPU Stress Test? 6 Best Tools To Stress
- How To Benchmark Your Graphic Card?
How to check CPU and GPU temperature?
There are many ways through which you can check CPU and GPU temperature, but I will tell you the one which is easy and simple to follow.
Even though, there are numerous tools for this purpose, I’d recommend you download MSI Afterburner as it gives accurate readings for both GPU and CPU.
It is a tool that is usually used for overclocking; however, it also tells the temperature of your system.
You can download the free tool from this website.
How to Monitor CPU Temp While Gaming?
Step 1: Download and Install MSI Afterburner.
Once you download the software, open the zip file and install the software, which should look like this.
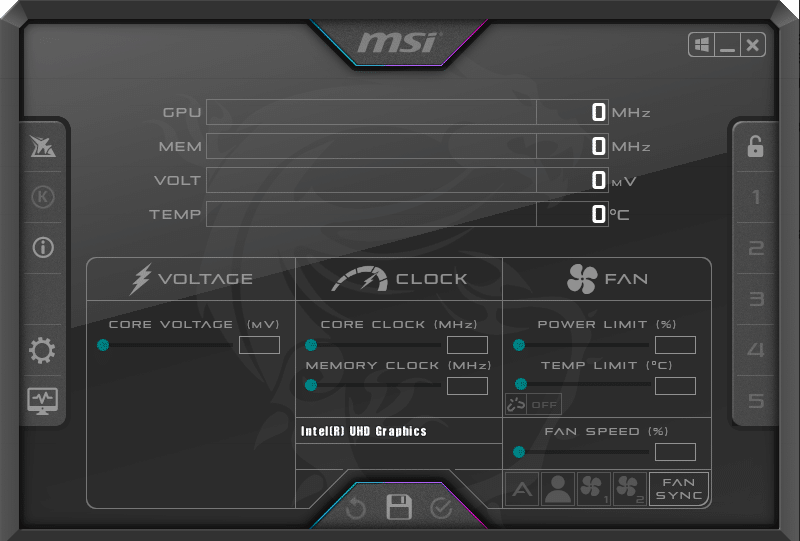
You will notice a list of bars in the middle of the screen stating the temperature and other details of your GPU, and not the CPU.
Related Reading: Why Your GPU Usage Drops To Zero During Gameplay?
Step 2: Open settings
To view the telemetry of your CPU, click on the settings on the left menu, which should pop up a new window.
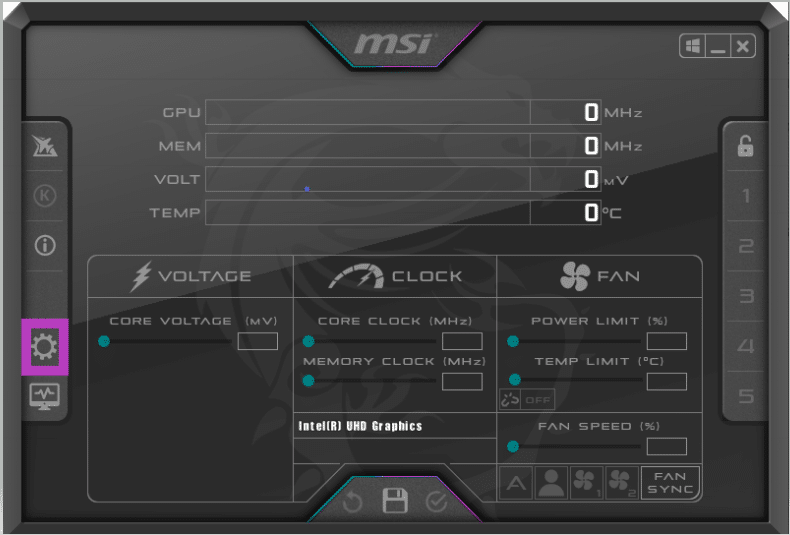
Step 3: Select the right sensor to view on your screen
Select the Monitoring tab and tick mark the options that you want to view on your screen.
In this case, check all the CPU temperatures that you need to view.
Before applying the changes, make sure you have enabled the option Show in On-Screen Display.
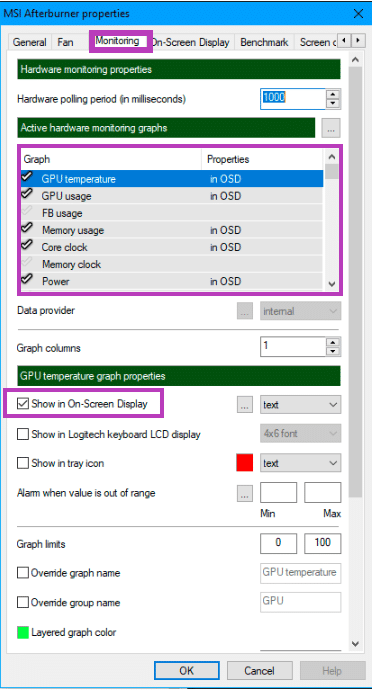
Step 4: Apply the changes
Once you have tick mark the required boxes, hit Ok and apply the changes.
Step 5: Final check to ensure everything is good
Now that you have applied the changes, it’s important to confirm whether the settings have been applied or not.
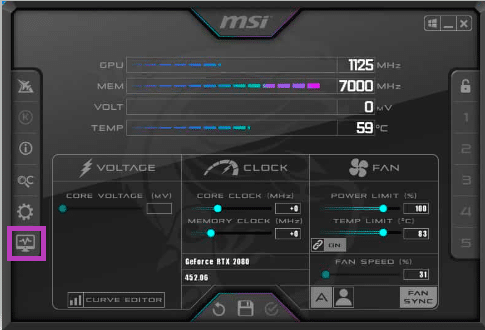
For this purpose, click on the logo below the settings icon.
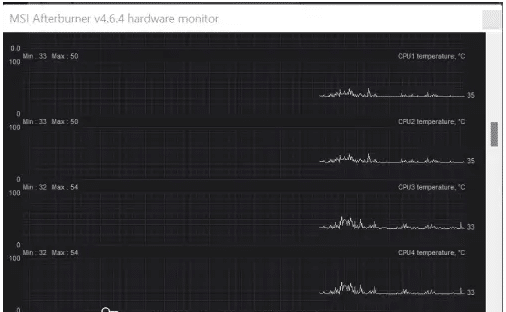
If you have correctly followed the whole procedure, a new window will open showing the graph that reflects your CPU temperature and the other check marks that you tick before.
Step 6: Fire your favourite game
Run your favourite game and see if you are able to view your CPU temperature on the left corner of your screen.
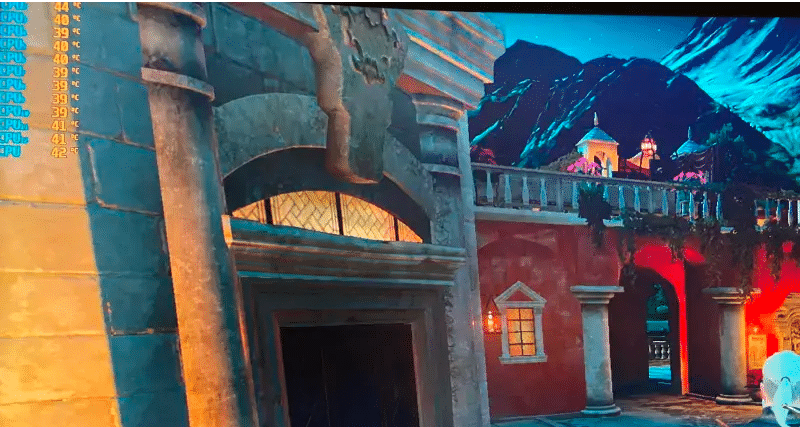
Related Reading:
- How To Quiet Your Graphics Card Fans For A Peaceful gaming experience?
- What Is AMD Gpu Scaling And Why You Need It?
How to Check GPU Temp While Gaming?
It’s really hard to tell initially what’s causing your system to crash, is it your CPU or GPU overheating? Thus, it’s important that you monitor the GPU temperature too.
If you have already checked the temperature of your CPU and it’s working fine. Check your graphics card temperatures to diagnose the problem. Let’s see how you can view your GPU temperature.
Step 1: Open MSI Afterburner and head to the monitoring tab
Go to the monitoring tab in MSI Afterburner as explained before.
Search for GPU temperature now instead of CPU.
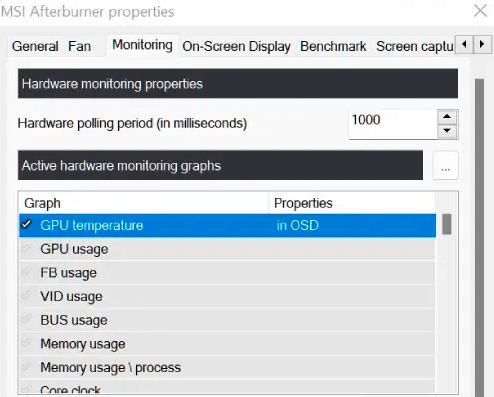
Step 2: Choosing the right GPU
If you have got both a dedicated GPU and an integrated GPU. The MSI Afterburner will label both parts as GPU 1 and GPU 2, without telling which one is what.
Things might get a little complex for you if you do not have technical knowledge about hardware and its components.
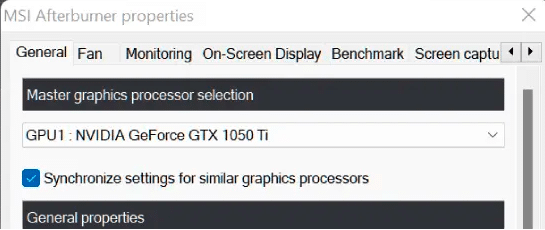
To solve the issue, go to the General tab and look for Masters graphics processor selection. From the menu, locate the required GPU. Check the Show On In-Screen Display box as we did before.
Finally, apply the changes and you are good to go.
Step 3: Run your game
Once you have made the changes, run your favorite games and look for the GPU temperature on the top left side of your screen.
Final thoughts
Monitoring your CPU and GPU performance is not difficult and can save you from a lot of potential problems.
Just follow the steps properly and ensure that you apply the right settings to the software you are using.
Always ensure to monitor the temperature of the CPU and GPU and if you notice any anomaly, try to fix it immediately.
If you find the article helpful, do share it with your friends and family and share your feedback in the comment section.
