If you want to switch from AMD to Nvidia Graphics Card, follow these steps.
- First, download the new drivers for your new GPU.
- Then delete old AMD drivers with the help of the display driver uninstaller, and back up the data.
- Unplug your PC, manually switch the graphics card, and install Nvidia drivers.
- And you’re done switching from AMD to Nvidia.
Are you considering upgrading from an AMD graphics card to an Nvidia one?
Perhaps you want to benefit from Nvidia’s cutting-edge technology or just prefer their graphics card selection. No matter what the reason, changing graphics cards can be hard if you don’t know much about how a computer’s hardware works.
Doing 6 hours of research has given me the knowledge I need to explain this query. So if you follow my instructions till the end, switching from an AMD to an Nvidia graphics card will be a piece of cake for you.
I have tried to simplify the process so you can easily understand it.
Step-By-Step Instructions For Switching From AMD To Nvidia Graphic Card
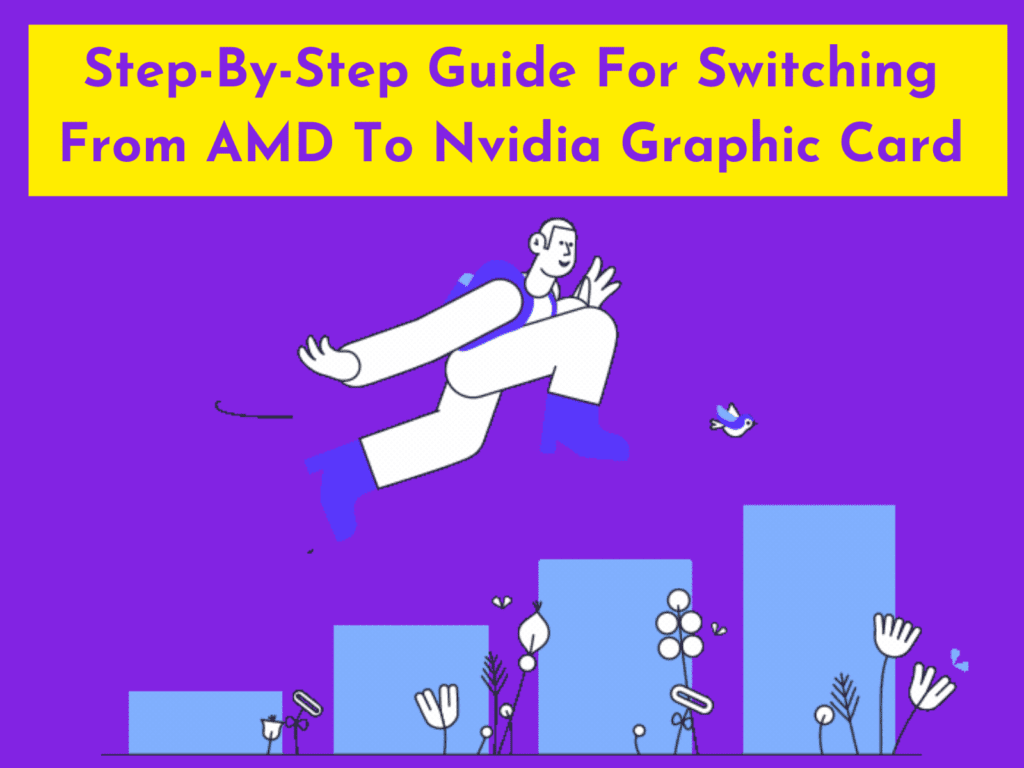
Step 1: Download the display driver uninstaller
To download the display driver installer. Head to the website guru3d.com and download the display driver uninstaller. It will be downloaded as a zip file. Now extract that zip file. So you can uninstall the drivers. Sometimes, a failed process occurs. This bug happens if you leave several small files from different drivers behind.
Step 2: Installing Drivers For Nvidia Graphics Card
With Display Driver Uninstaller, we don’t have to worry about that! Sometimes this program can cause glitches, like any computer program.
To prevent these issues, we’re going to create a restore point before we do anything else. Also, download your Nvidia GPU’s new drivers from their official website. You need to fill in the correct information to download the appropriate drivers.
Related Reading
- How To Update AMD Drivers? (Easiest Way)
- Can An APU Replace Your Graphics Card?
- How to virtually mount GPU?
Step 3: Create A Restore Point
To create the restore point, head to your Windows taskbar, type “create a restore point,” and click on it. You will have this kind of interface.
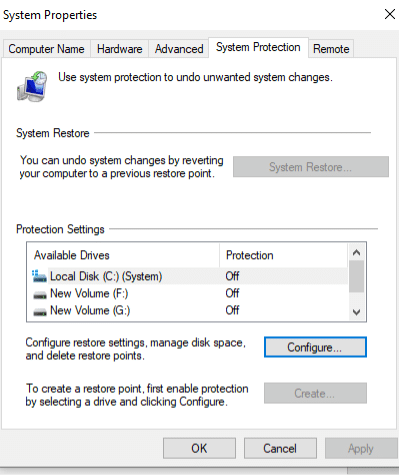
If you are still looking for the “create” option, click “configure.” You will have this kind of interface.
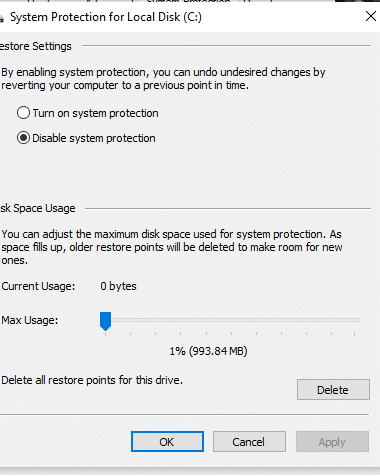
- Click on turn on system protection now.
- Head back and click on create
- Then type in the name of the restore point GPU after doing that. We will go towards now enter safe mode to avoid troubleshooting problems.
Related Reading: Will Graphic Card Work Without Drivers?
Step 4: Enter Safe Mode
Navigate to the settings menu. In settings, click on “updates” and “security.” You will have this kind of interface.
Now from here, click on the Recovery option. Where you will find “advance startup” under the “advanced startup” option, there will be an option for restart. Click on the “restart” button. You will have this kind of interface.
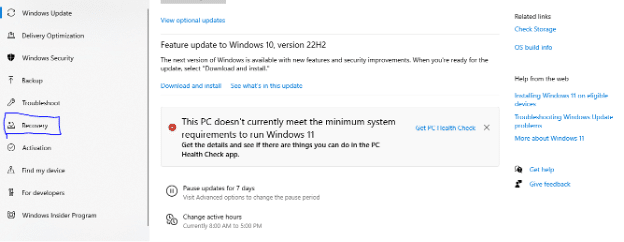
- Now click on troubleshooting.
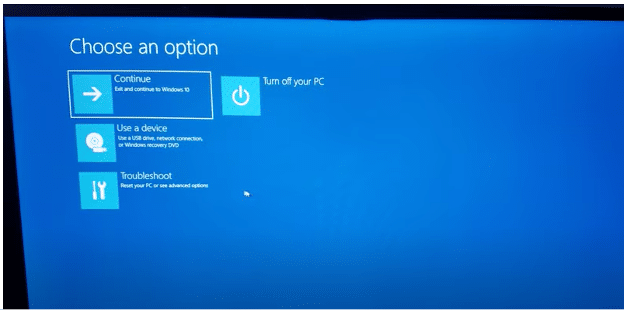
- And then click on advanced options.
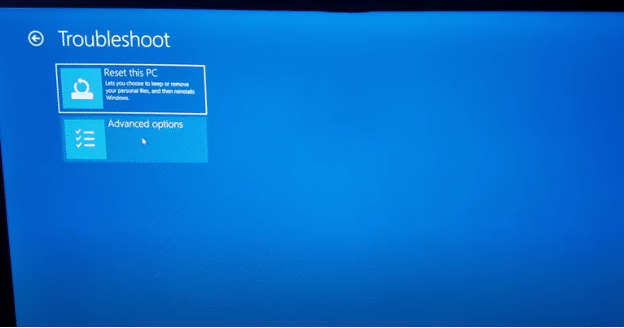
- Now click on startup settings and click on the restart button.
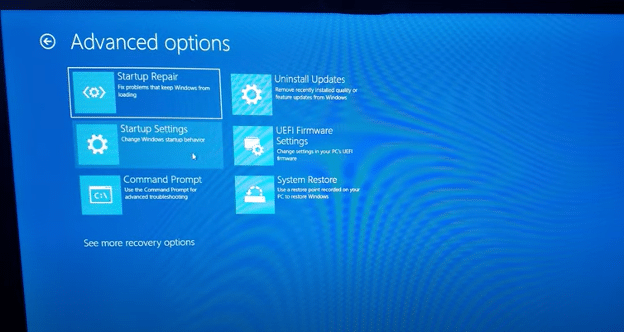
- After restarting, you will have this kind of interface
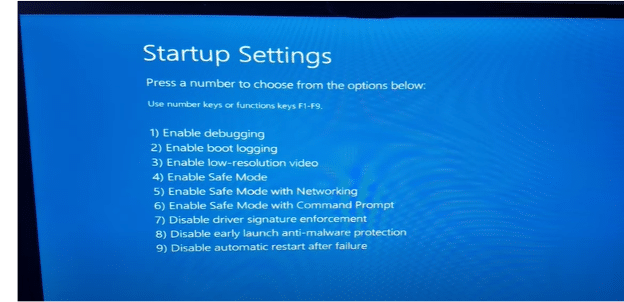
- Select the fourth option, and your PC will boot into safe mode.
Step 5: Uninstalling AMD Graphics Card Drivers.
Now right-click on the display driver uninstaller app and run it as an administrator. Open the uninstaller, click on the type on the top right side, and select device type GPU. Click on the third option and delete your old AMD graphics drivers.
Your PC will shut down after that. Now unplug your PC and switch the graphics card manually.
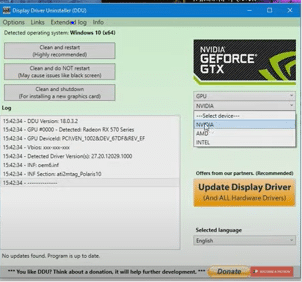
Step 6: Removing The Old GPU Manually.
Now Unplug the computer from the socket before beginning this procedure. We will be opening up the PC, and working on electronics connected to the socket is dangerous. Open your PC case cover. Next, unplug any display cords connected to the AMD graphics card.
Once you’ve located the graphics card, unplug each of its connections from the motherboard. A screwdriver can be handy because you need to unscrew potential PCI screws. Now remove your old GPU and replace it with a new Nvidia GPU. Connect your power connection cable with your graphics card. If you have a problem with this, you can watch a video here.
Related Reading: How To Check If Your GPU Is Working Or Not?
Step 7: Configuring Nvidia Graphics Card
Now plug in your pc. And remember to disconnect the internet cable because your PC will start downloading windows drivers. And will start to install hardware drivers on your PC. And your PC will not recognize that you have installed the graphics card. That’s why you should install new Nvidia drivers before starting this procedure.
Open your pc. The resolution may not be that good, but you must bear it. It is expected, not a problem. Go to your folder now and click on the driver you installed. It will start to launch like this.
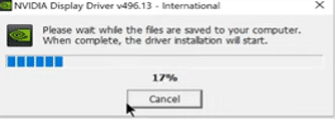
Then you will have this interface now select which option you want from these two. I recommend you choose the GeForce experience option.
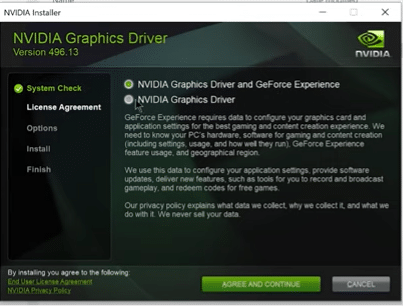
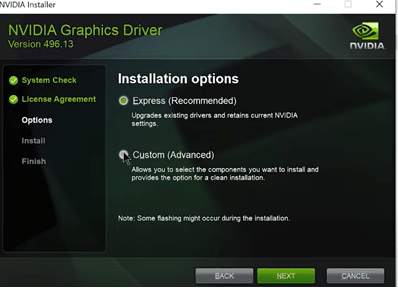
Now click on the custom(Advanced)option. Then You will have this type of interface.
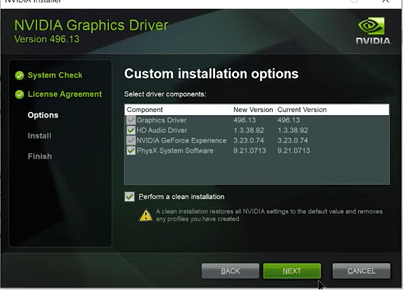
Now tick the boxes and also tick on the last box, “perform a clean installation.” Click on next your screen will flicker for some time. And now, you need to configure your PC’s graphics settings.
Go to settings and click on display settings. Scroll down until you see the advanced display setting option. Now scroll down. And ensure your settings are adjusted according to the highest frame rate. So you can enjoy your gaming experience with Nvidia graphics cards.
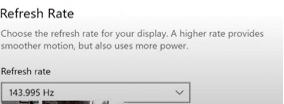
Now scroll to the top and select the second display option if you have two displays.
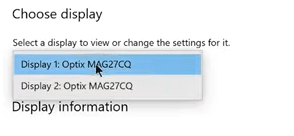
And we had done switching from AMD graphics cards to Nvidia graphic cards. Suppose you want to configure your Nvidia graphic GPU and adjust it according to your need. In that case, you can use the Nvidia control panel to adjust it. The Control panel feature is also available on AMD cards.
Read more: How to Switch from AMD to Nvidia graphics card?- (Explained) World Boss Timers in The Lost Ark
- Top 5 Best Intel 13th Gen Motherboards for Gaming and Content Creators
- 10 Quick Tips For Faster Rendering in After Effects
- 2023: All-New Minecraft Mobs and Monsters
- 5 Best Gaming Laptops Under $1000 in 2023
Conclusion
So, I hope you liked my brief instructions about switching from AMD to Nvidia easily. I tried my best to keep the steps more straightforward—download Nvidia drivers. Go into safe mode, delete AMD drivers shut down your PC. Replace your AMD graphics card with your new card, and then download Nvidia, graphic card, or new card drivers. I hope switching from AMD GPU to Nvidia graphics card may be easier for you now.
