To Uninstall graphic driver, open device manager and select display adapter. Right-click on the driver and click uninstall.
Uninstalling a graphic driver from windows 10 sounds like a challenging task. However, it’s as easy as ABC if you follow the correct procedure. Today, we will show you a brief guide on how to uninstall graphics driver in Windows 10. It doesn’t matter if you use NVIDIA, Intel, or AMD. All follow a similar process.
There are many ways to uninstall display driver, first using the device manager and with the help of the Display Driver Installer. So, without dragging any further, let’s dive into it.
How To Uninstall Graphic Card Drivers using Device Manager?
Step 01: Open Device Manager
This program can be accessed through run command, from the search bar, or from the settings. I recommend you open it using the search bar, as it is easily accessible.
Using run command:
On the desktop screen of your windows, press Windows+R simultaneously. You will see a small popup window on the corner of your screen.
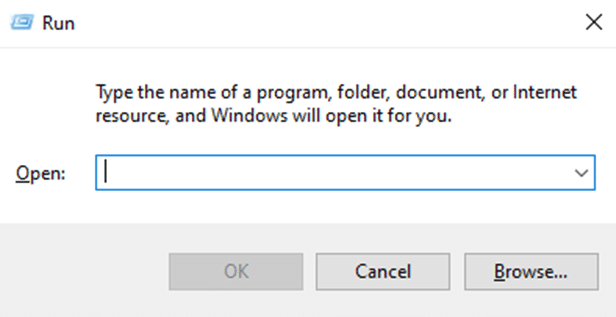
Once the window appears, type devmgmt.msc in the box and hit Enter.
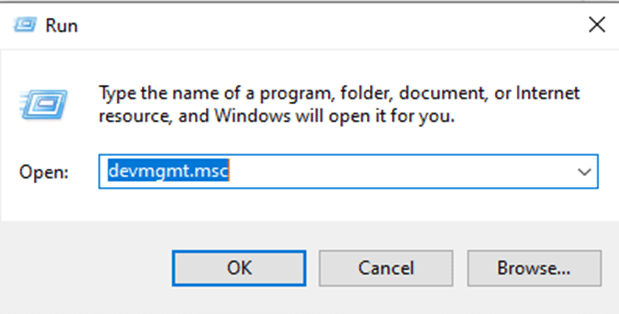
Using the search bar:
This method is the easiest and most accessible of all the others.
Head to the search bar on the corner of your screen and type Device manager.
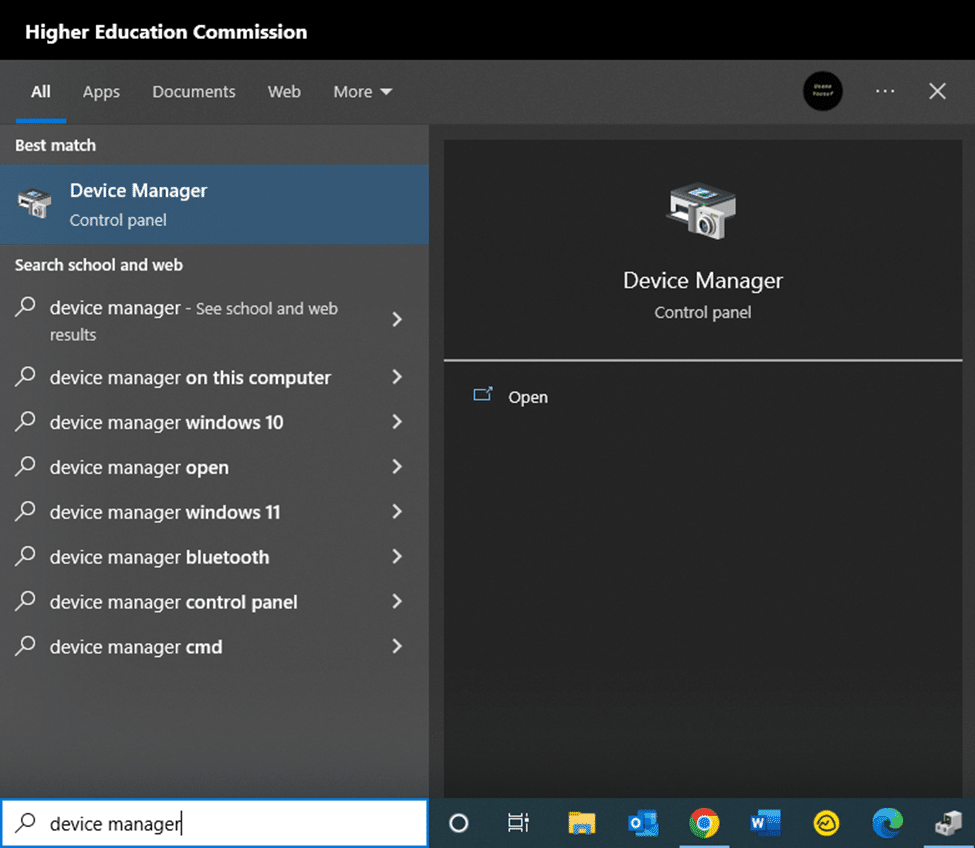
Hit enter on the first option, which will let you open your desired program.
Using settings:
Open settings from the search bar, and type device manager.
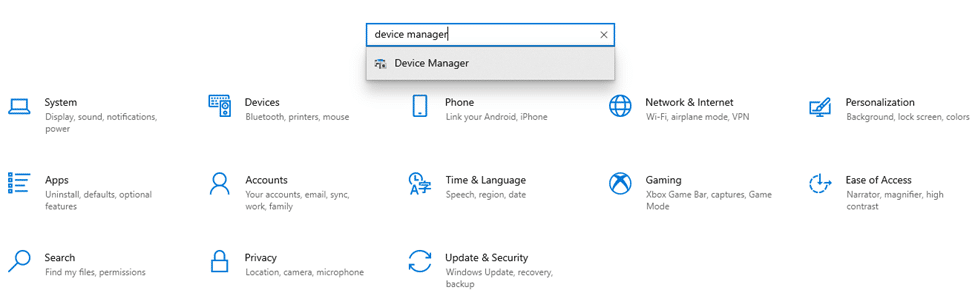
Press enter on the drop down menu mentioned Device Manager.

Step 02: Find your video card:
Double-click on display adapters, followed by a right click on the item under it.
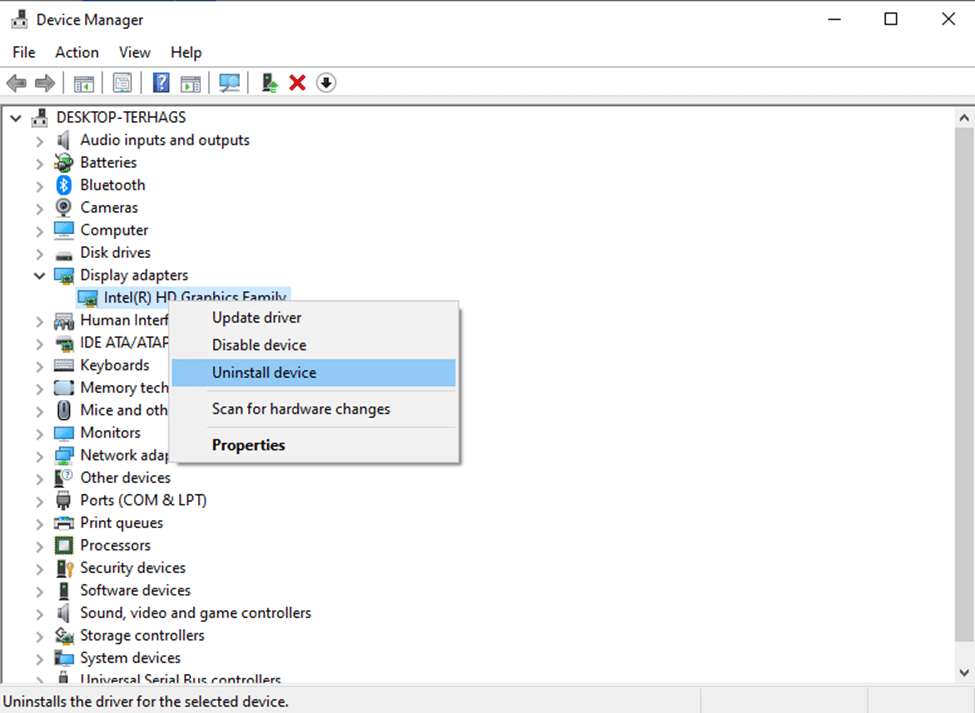
To uninstall the display driver, select Uninstall device as shown in the above picture, and left-click it.
Step 03: Uninstalling the drivers
Check the box in the pop-up window and click uninstall.
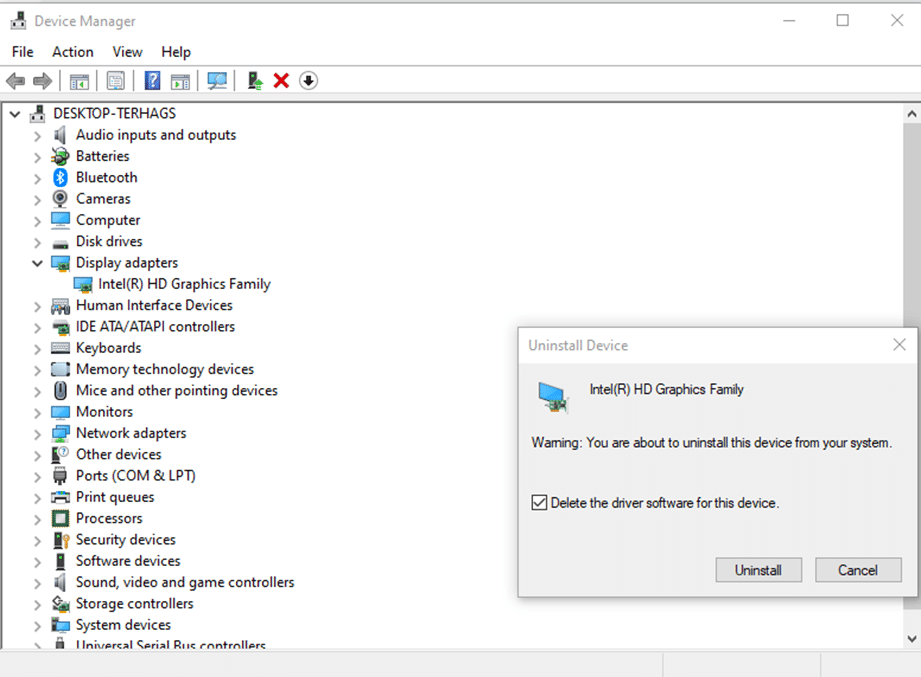
When you delete the driver, It’s recommended to reboot your system to apply the changes.
Related Reading
How to Uninstall Graphics Drivers Using Display Driver Uninstaller DDU?
A DDU is a driver remover tool and helps you to completely delete the display driver without leaving any leftovers. This especially helps when the traditional method fails. However, in order to completely remove any driver. I suggest you either back up your system or run your computer on safe mode to prevent accidental harm or damage.
Check out this YouTube video to learn how to use DDU.
Step 01: Download DDU
Download DDU from this website.
Step 02: Run installation:
Before running the installation, I recommend you disconnect your pc from the internet to prevent the system from initiating auto downloads in the background.
Open .exe and extract the file in the designated folder.
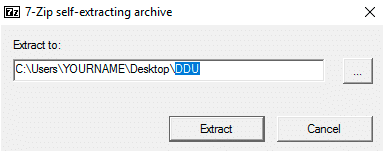
After the extraction process has completed, run the file named as Display Driver Uninstaller.exe.
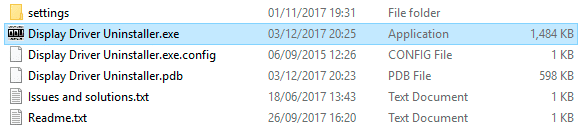
From the drop-down menu on the right side of your screen, select the device you want to uninstall. In this case, pick GPU since you want to remove video drivers from your system.
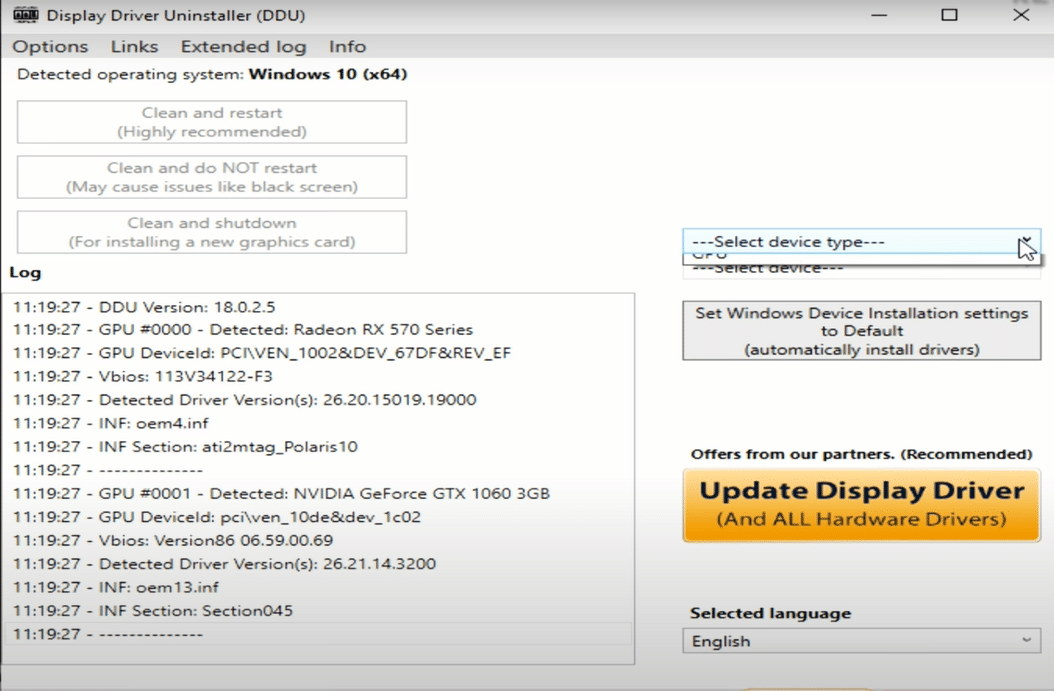
Now select the drivers you want to uninstall from the list.
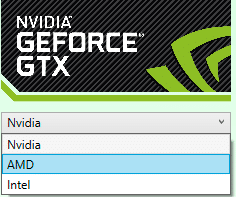
Once you have selected your desired driver, from the left side of the screen, select one of the options. I advise you to select Clean and restart in order to apply the changes.
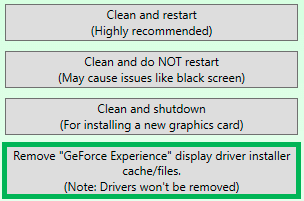
Once you remove your old drivers, the computer will restart. When you boot back into windows on normal mode, you can install new graphic drivers.
Related Reading: How To Fix Graphic Card Over Heating?
What happens if I uninstall my driver files?
Most people think uninstalling graphic drivers will cause malfunction to the pc and the display would stop working. However, in reality, such things don’t happen.
Once you remove the driver from the pc, windows will automatically revert to its basic VGA driver to handle video output. Windows comes up with these built-in drivers. This allows you to view the display even when you don’t have any driver installed.
Is this mandatory to remove old drivers before installing new ones?
In most cases, removing the old drivers is not necessary before installing the new ones. This is because many of the latest drivers will run clean installs on default to delete any existing driver on your system.
However, if you experience screen malfunctions even after installing the new drivers. It is best to use DDU to remove any files, registry keys, or backlogs, from the old driver.
Conclusion
Graphic drivers play an important role in how your computer gives the display. Thus, it is essential to install the latest version to avoid any screen malfunctioning, such as freezing, flickering, or screen crashes. Uninstalling the current driver and installing the new one will help you to overcome such issues.
I hope you enjoyed reading the article and found it helpful. Please share it with your friends and family and let us know in the comments if you were able to uninstall your graphic drivers.
