To find graphics card information on Windows 10, press windows+R simultaneously. On the search box, type dxdiag and hit enter. By clicking on the Display tab, you can easily view your GPU information.
Most people are least bothered about the graphic card they are using. But, for others, it does matter a lot. If you are a gamer or a video editor, it’s important to know your graphic card information.
Graphic card plays an important role in image rendering, delivering high resolutions images, and supporting numerous multimedia applications. A high-end graphics card will help to increase the performance of your computer, as well as deliver better visual quality. Thus, it’s better that you are aware of your graphic card specs such as its manufacturer, model name, etc.
If you find it hard to locate your graphic card specs, well, no worries! Today, we will show you multiple ways on how to check graphic card name in windows 10. So without any further ado, let’s check them out.
Method 1: Find Graphics Card Information Using Run Command:
This is the most popular method to check windows graphics card. If you are concerned about how to see graphic card details in Windows 10, this method will work best for you. Follow these steps to get detailed info about your video card:
- Head to the windows search bar located at the corner of the screen and type Run.
- Select open.
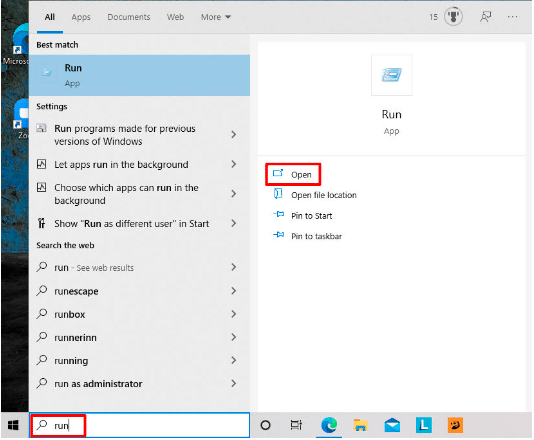
- A small box will appear at the corner of your screen, type dxdiag and then hit ok.
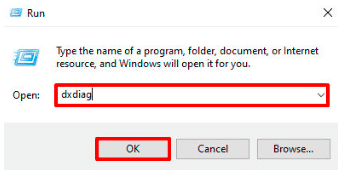
- After a few seconds, DirectX Diagnostic Tool will popup on your screen. Click on Display to view all the information related to your Graphic cards.
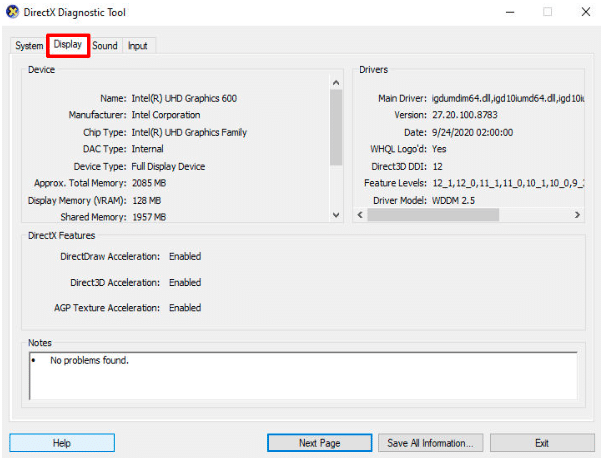
Method 2: Find Your Graphic Card Information Using Device Manager:
- On the home screen of your windows, scroll down to the windows search bar, type Device Manager, and hit enter.
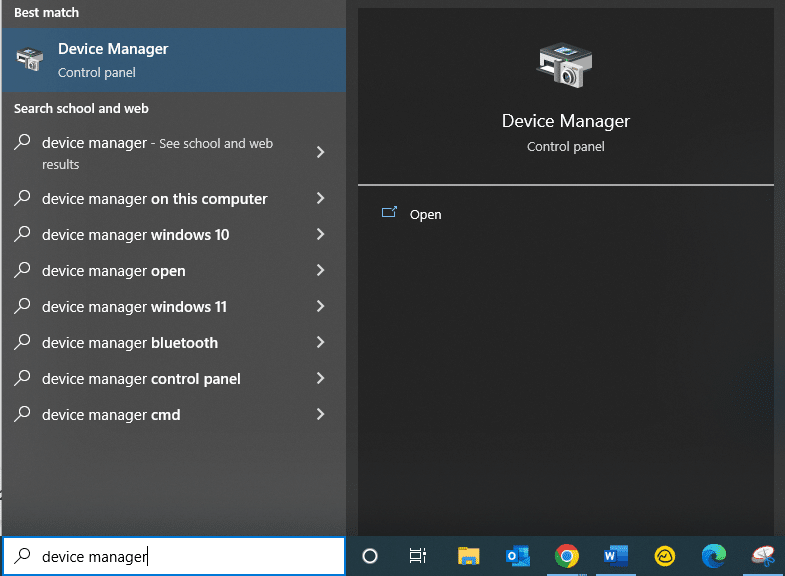
- Now select Display adapters from the list. This will show the current Graphic card installed on your system.
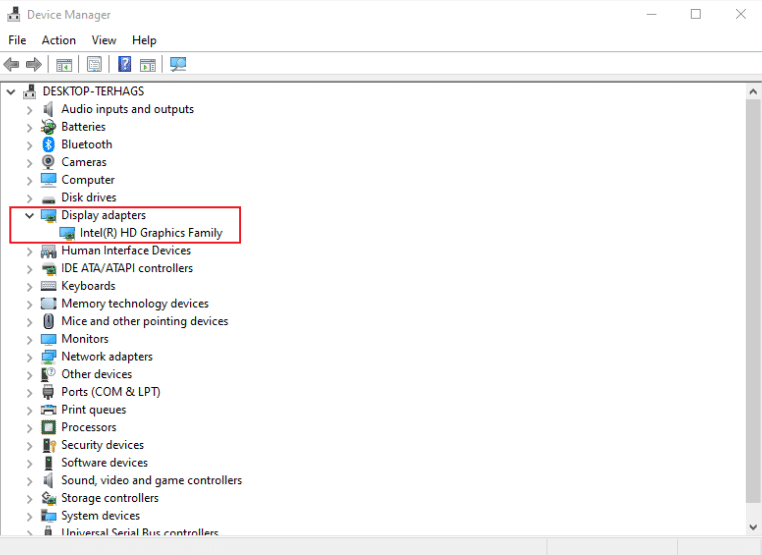
- Right click on the Graphic card and click properties to view all the information.
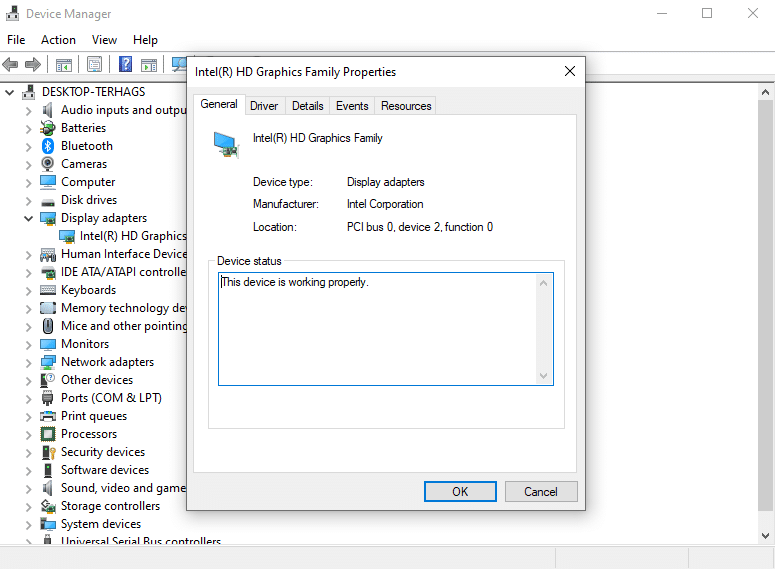
Method 3: Find Your Graphic Card Information Using Settings:
- Head to the search bar, search settings, and open it.
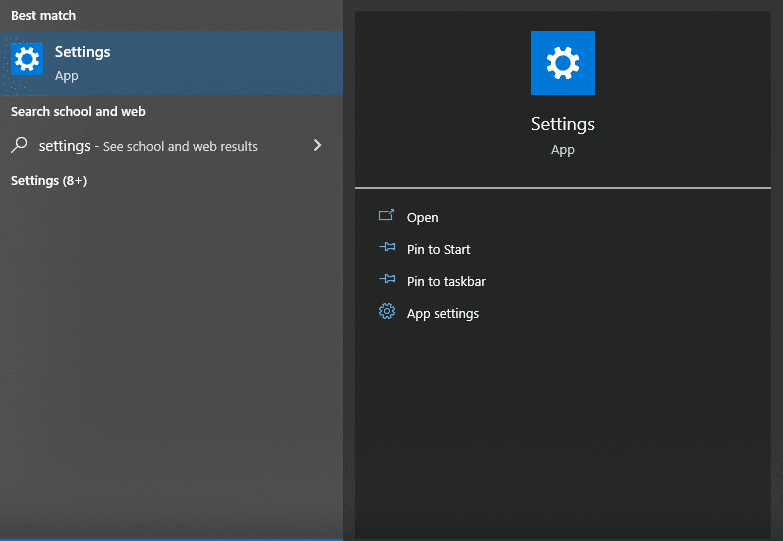
- On the home screen, tap system, and select Display.
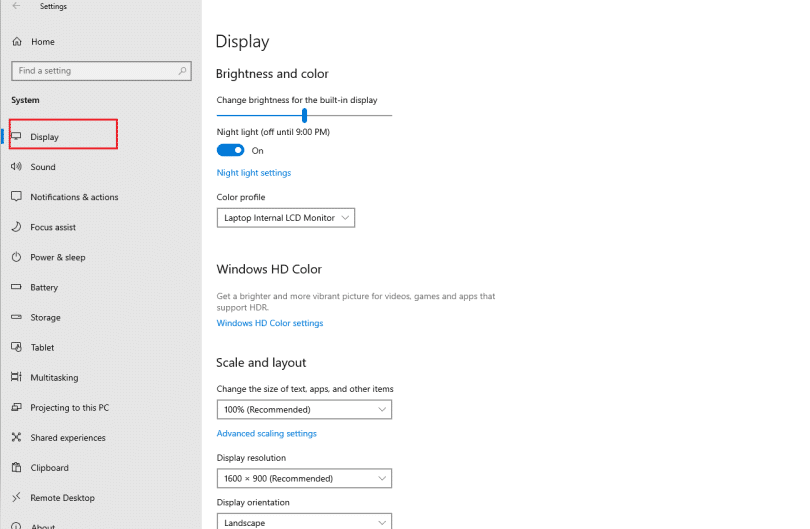
- Then scroll down the screen and click Advanced Display Settings.
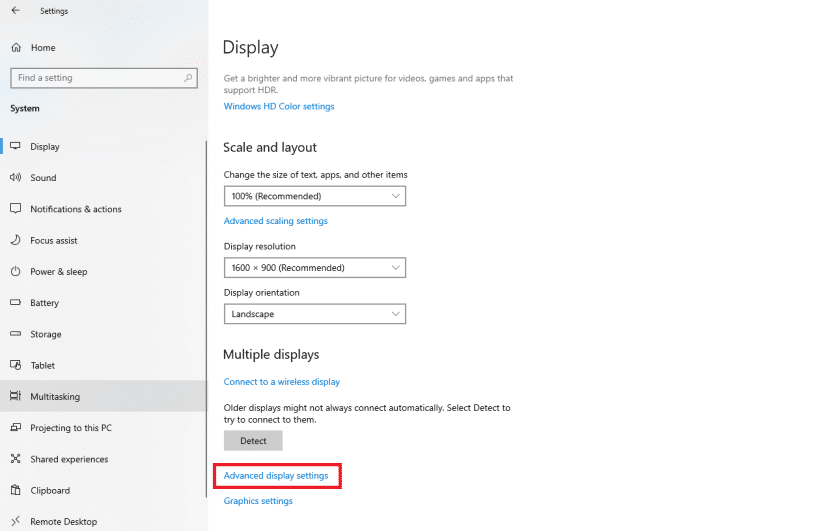
- You will be able to view your Graphic card name. But, if you are looking for more details, click on Display adapter properties for Display 1.
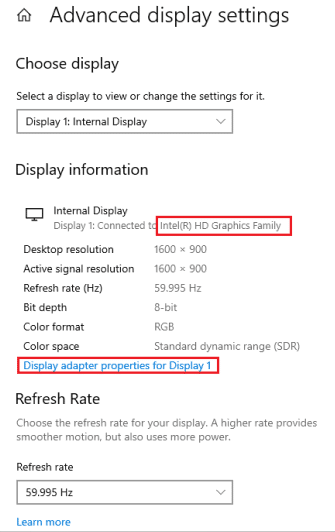
Method 4: Find Your Graphic Card Information Using System Information
- Search for system information in the search bar and hit enter.
- A window will open, on the left side, double click on Components and select Display from the list.
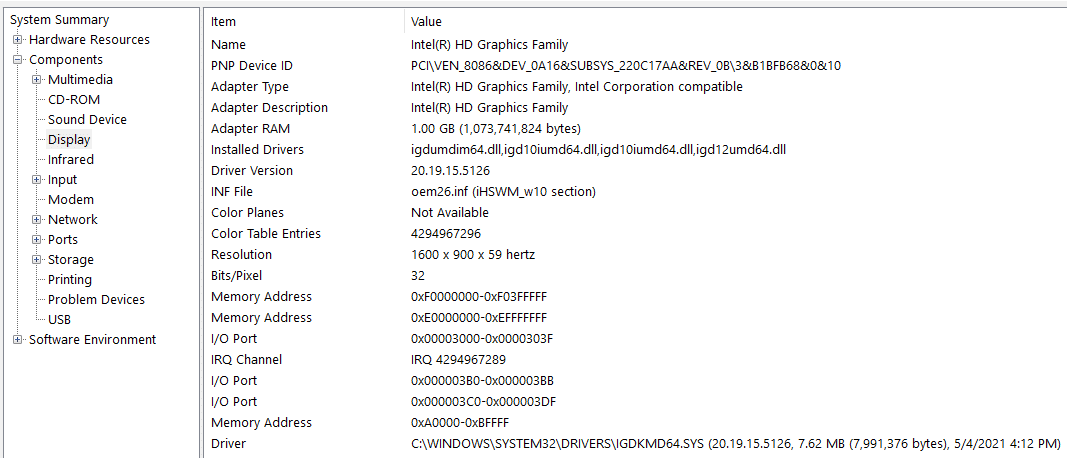
Once you have followed these steps, you will find the graphic information easily.
Method 5: Find Your Graphic Card Information Using Control Panel:
You can quickly find the graphic card information through the Control Panel.
- Type control panel on the windows bar at the corner of the screen and open it.
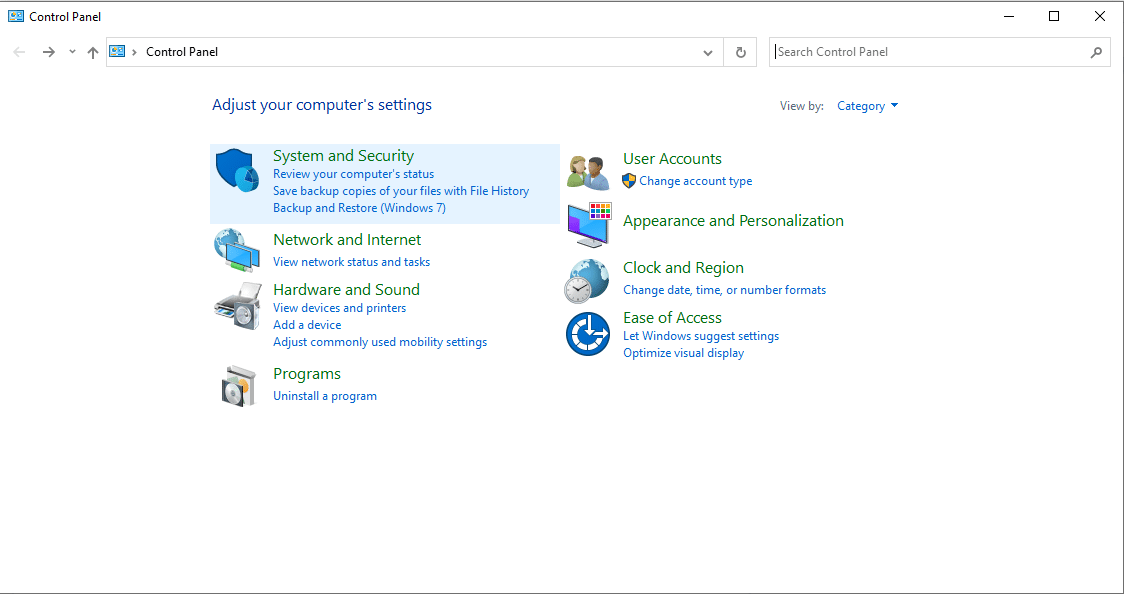
- Click on Hardware and Sound. Select NVIDIA, Intel, or AMD control panel, depending on the graphic card you have installed.
- Click system information from the bottom of the window.
- Tap on the Display tab.
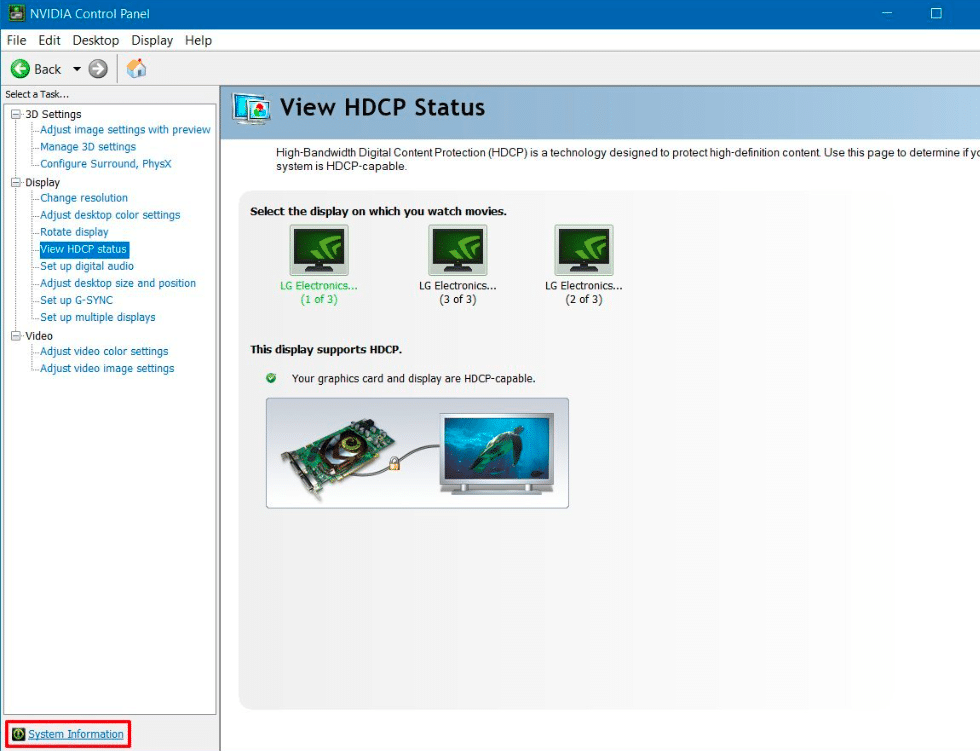
After you complete all the steps. You can now check your graphic card information, such as the model, manufacturer, driver type, memory data rate, etc.
You can find your graphic card information using any of the above methods, it doesn’t matter which operating system you are running. As long as you follow all the steps correctly, you can easily check your graphic card information.
If you enjoyed reading this article, I’d appreciate sharing it with your friends and family so they can also know about these methods.
