How To Check What CPU I Have? Click on the Windows start button or press the Windows key on your keyboard. Type “System Information” in the search bar and press Enter. Look for the “Processor” entry in the System Information window. This will display the name and model number of your CPU.
This step-by-step tutorial teaches you how to check what CPU you have on your Windows or Mac computer.
Have you ever wondered what CPU (Central Processing Unit) you have on your computer? Knowing your CPU is essential when troubleshooting performance issues, upgrading your hardware or installing software.
In this article, we will show you how to check what CPU you have on both Windows and Mac operating systems. By following the steps in this tutorial, you’ll be able to quickly and easily identify your CPU without needing any specialized software.
Related Read
- What Are The Best Places To Buy PC Parts, CPUs & Graphics Cards Online?
- How To Check Cpu? (And How Fast it is)
- How to Remove a CPU Cooler or Fan Without Damaging the Motherboard?
What do You need to Follow in the Tutorial: How To Check What CPU I Have?
To check what CPU you have, you will need the following:
- A Windows 10 or Mac computer
- Basic knowledge of operating systems and PC
- Internet access (optional)
Step-by-Step Instructions: How To Check What CPU I Have?
For Windows Users:
- Right-click on the Start button, and select “System.“
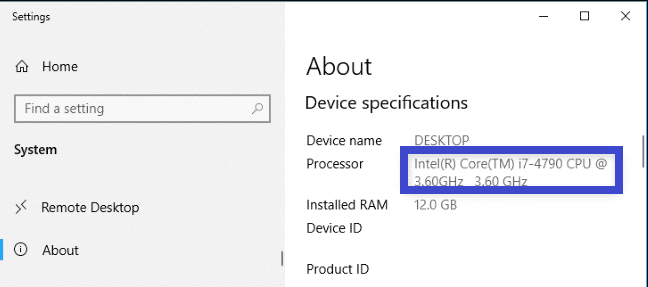
- Under the “Device specifications” section, look for the “Processor” information to identify your CPU through the task manager.
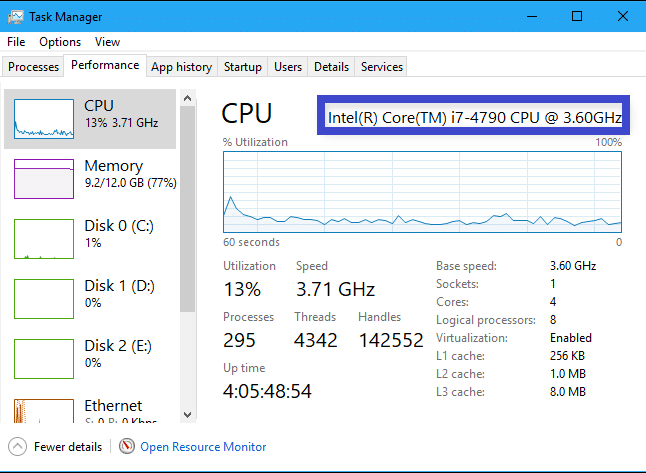
Also, Read
- How to Clean A CPU Fan Of Your Computer System in 5 Simple Steps?
- How To Install A Liquid Cooling System (AIO) On Your CPU?
- What is a CPU (Central Processing Unit)? What CPU Stands For?
For Mac Users:
- Click on the Apple menu and select “About This Mac.”
- Look for the “Processor” information to identify your CPU.
You can find it in the same sections if you want more detailed information about your CPU, such as its clock speed and the number of cores.
Benefits of checking What kind of CPU I have
There are several benefits to checking what kind of CPU (Central Processing Unit) you have in your computer or device:
- Understanding your computer’s capabilities: The type of CPU you have can affect the performance and capabilities of your computer. By knowing what CPU you have, you can better understand the speed and power of your machine and make informed decisions about what tasks it can handle.
- Compatibility with software: Some programs have specific CPU types or speed requirements to run smoothly. By knowing what CPU you have, you can ensure that the software you want to use is compatible with your computer.
- Upgrading options: If you are considering upgrading your computer’s CPU, knowing what kind you currently have is essential. This information will help you determine whether a new CPU is compatible with your system and which upgrades will improve performance.
- Troubleshooting issues: If you are experiencing issues with your computer’s performance, knowing what CPU you have can help identify potential problems or conflicts. This information can be helpful when seeking technical support or troubleshooting.
Overall, checking what kind of CPU you can provide valuable information about your computer’s capabilities, compatibility, and potential for upgrades or troubleshooting.
Conclusion
Congratulations! You now know how to check what CPU you have on your Windows or Mac computer. Knowing your CPU is essential for troubleshooting performance issues, upgrading your hardware, or installing software that requires specific hardware specifications.
If you enjoyed this tutorial, please let us know in the comments below, and feel free to share it with others who might find it helpful. If you want to know more about optimizing your computer’s performance, check out our premium offer for a comprehensive guide on how to speed up your computer.
