If you need to update your video card on windows 10 or any other platform, hit Windows+X on the home screen. Click on Device Manager and select Display Adapters. Right click on the graphic card and press update. Windows will search for best compatible driver and download it automatically. Wait for a few minutes until the driver has been installed.
Are you currently experiencing poor graphics on your monitor? This probably means you might have a driver issue. In such situations, the best way to update AMD drivers is through a driver update.
Today, we will give you a step-by-step guide on how to update your AMD drivers without any hassle. So, without wasting any time, let’s get into it.
Why should you update AMD drivers?
There are many reasons why you should install the latest AMD drivers and install them on your system:
- If you are a game lover or love working on software, then you should keep an eye on the latest AMD graphics driver update. This will help you avoid any abnormal issues with your screen while you play your favorite games or are working.
- If your display is acting in an unusual way or facing hardware problems, updating the drivers might be the best solution.
- It is important to keep updating your drivers regularly to get the latest features and enhancements.
Things you will need to download AMD graphics card drivers:
Before we tell you how to update your AMD drivers, it’s important to check out the required tools needed for the AMD driver updater.
- A Graphic card.
- AMD Radeon update tool
Top 4 ways to update your graphics card drivers on windows:
There are many ways to install and update AMD drivers in windows:
- Method 1: Via device manager
- Method 2: Via Radeon settings.
- Method 3: Via the website.
- Method 4: With the help of an update tool (recommended)
The first three methods are manual and need technical knowledge. Thus, if you are a newbie, I recommend using Method 4 since it takes less time and is not difficult.
Related Reading
Method 1: Updating the driver via device manager
Windows allows you to install AMD drivers through device manager automatically. Now let’s see how you can do this:
Go to search and type settings:
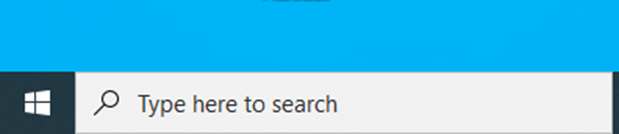
Once you enter settings, you will see a new window with a search bar on top:
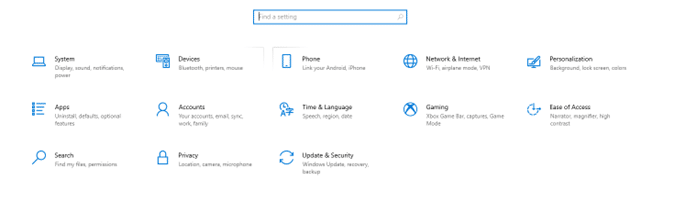
Type device manager, and click on the available option as listed below:
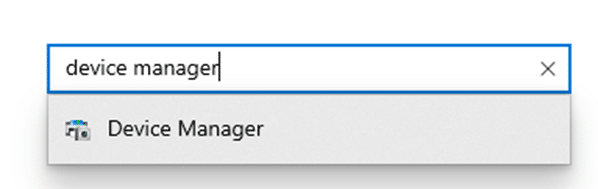
Now go to display adapters and find your AMD graphic card:
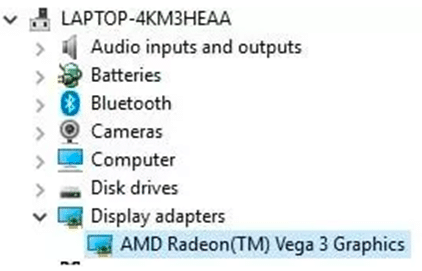
Right click on the AMD Radeon graphic card, and click on update driver.
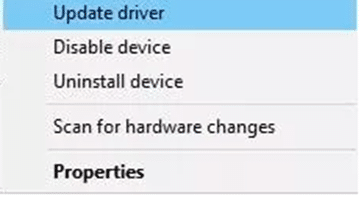
You will have two option, allow windows to search or run it manually. I’d always preferred the first option since it saves time.
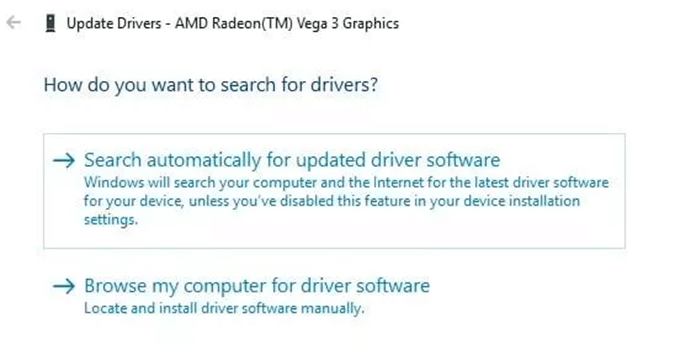
Once you have chosen the first option, windows will run a deep search for the driver update. If you already have the latest drivers installed on your PC, windows will notify you. However, if new updates are available, it will automatically install them.
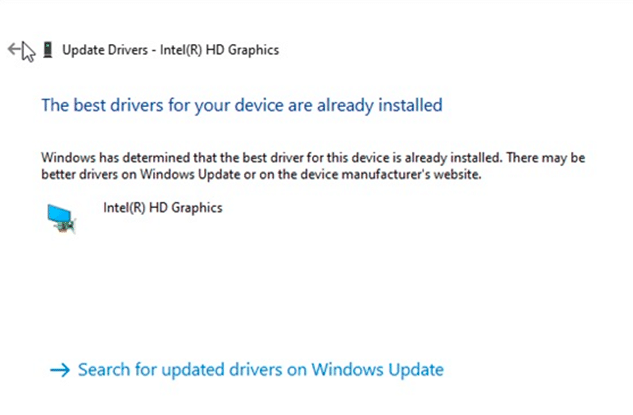
Method 2: Updating the driver via Radeon settings
The Radeon software allows you to install and check for AMD driver updates if available. The process is super smooth, and if you have the basic knowledge, you can use the AMD website to install the drivers manually.
Check out this video on YouTube which tell you how to update AMD graphics drivers in windows.
On your desktop screen, right click and select AMD Radeon Settings.
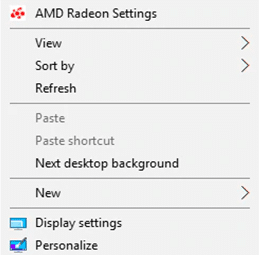
On the new screen, left click on updates from the menu option.
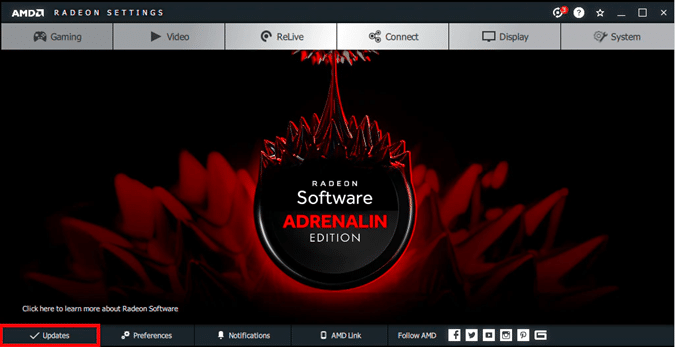
You will see an option to download the latest updates. Select Updates and it will offer AMD drivers recommended or optional update.
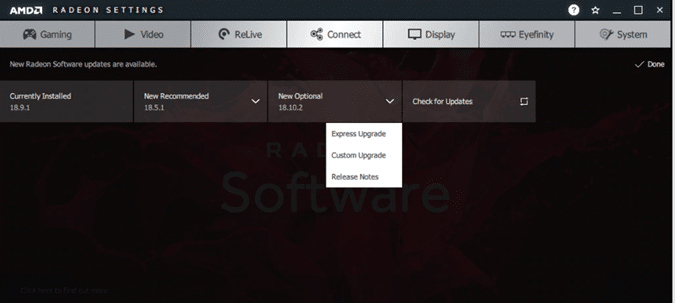
I’d recommend you to proceed with New Recommended option which is an easy way to update, since the New Optional is still tested and may not work. Hence, you might face problems after the installation.
Once you have selected the former option. The software will automatically download the latest driver and run the installation. At last, when the installation is complete, restart your system to successfully run the latest updates.
Related Reading: Can An APU Replace Your Graphics Card?
Method 3: Updating the driver through website
As compared to other methods, this one is a bit tricky. Hence, you need to have the required technical knowledge before installing it, such as the name, model number, and manufacturer of the graphic card.
To find the details mentioned above, simply hit Windows+R simultaneously. On the search bar, type dxdiag without any space and press enter.
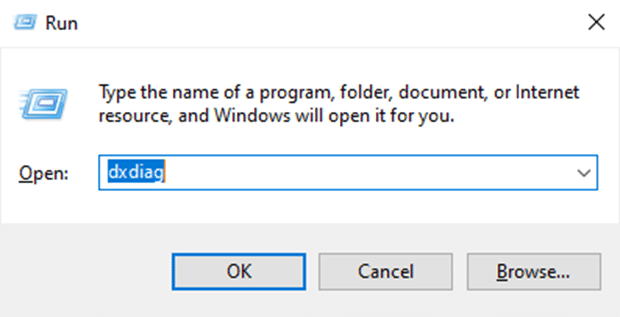
You will see a new window, where you need to tap on the Display bar from the top.
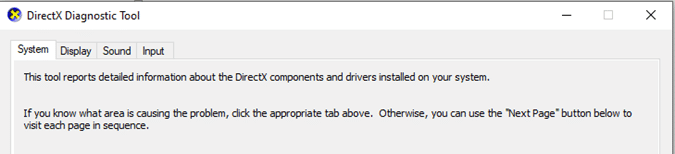
Once you click on the Display tab, you will view all the required details needed to install new driver through the website. Now go to AMD Drivers website, and locate your graphic card, or search from the list.
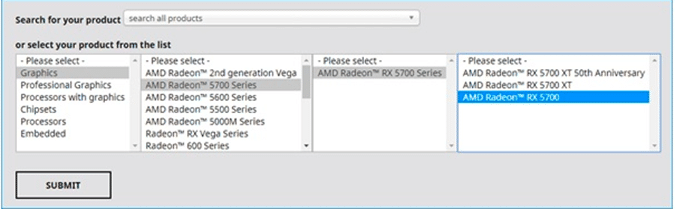
Once you have entered the details, you will see a new page as below:
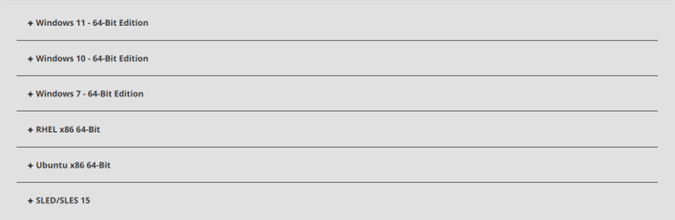
Select your operating system, and hit the Download button.
Once the download is complete, open the .exe file and start the installation. Restart your computer after the installation, and here you have the latest AMD Radeon driver update installed on your system.
Method 4: With the help of an AMD update tool (recommended)
If you find it hard to follow the above-listed methods. Then, I would recommend you to use this one since this is the best way to update AMD drivers. It is simple, easy to follow, and a better option if you want to update your drivers quickly.
This method is especially for individuals who lack technical knowledge or don’t want to spend much time. For this method, you need to download Advance Driver Updater by simply visiting this website. This AMD driver updater will scan your computer to find any outdated drivers. Once the scan is complete, you can select any of your desired drivers from the list to update it.
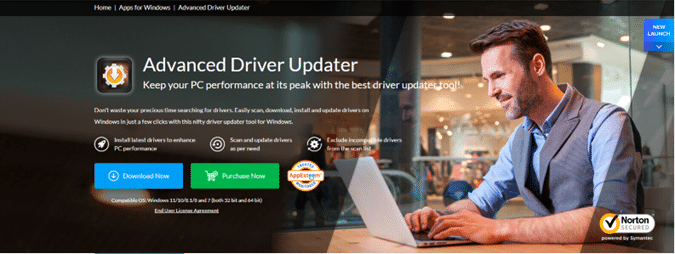
Simply open the software installer after the installation and hit Start Scan Now on the home window.

The software will run some scans on your system and then show a list of outdated drivers that are outdated.
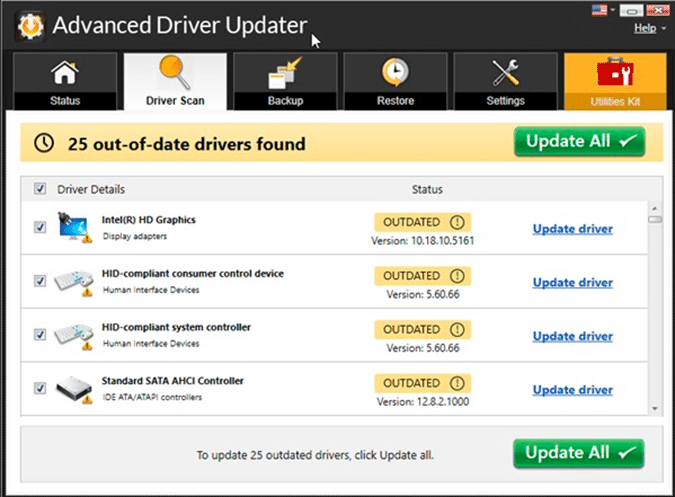
Simply click the desired GPU driver you want, followed by a system restart, and you are done. It’s that simple.
Updating your AMD drivers might not be difficult anymore after this and I hope you have enjoyed reading this article. If yes, then I request you to share it with your friends and family members who are looking to do the same.
Related Reading:
