To disable NVIDIA overlay, open Task Manager, Right-click on NVIDIA GeForce Experience and select disable to switch it off.
Are you using an NVIDIA graphics card on your PC? Chances are you would often see a Press Alt + Z message on your screen whenever you are playing games. Such popup boxes, especially while playing games, can be an annoyance as they divert your attention.
So, how do you disable this message from appearing on your screen? Is there a way to turn it off?
If you are looking to find answers to the above questions, you have come to the right place. Hang with us as we tell you how to get rid of the NVIDIA GeForce Experience overlay and much more in this tutorial.
So, without waiting, let’s check it out.
What Is The Role Of The NVIDIA GeForce Experience Overlay?
NVIDIA GeForce is a built-in app that comes on default when you install GeForce Game Ready Driver. This app offers many options, but the most prominent one is the pop message you see on your screen during gameplay which states,
Press Alt +Z to use GeForce Experience in-game overlay.
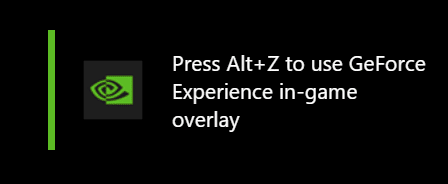
By pressing Alt + Z, you will see a new window that allows you to take screenshots, record gaming sessions and instant replay, or even broadcast it live on any social media platform you want.
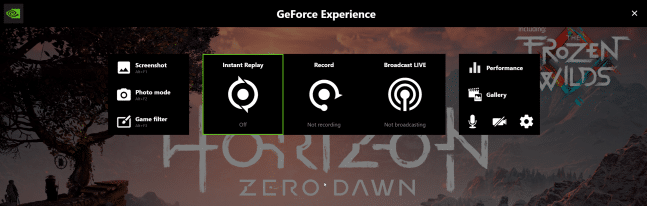
On the dashboard, the app allows you to configure and modify graphic settings for each game individually. So, next time when you play a game, you don’t need to spend your time adjusting graphic settings for a perfect display.
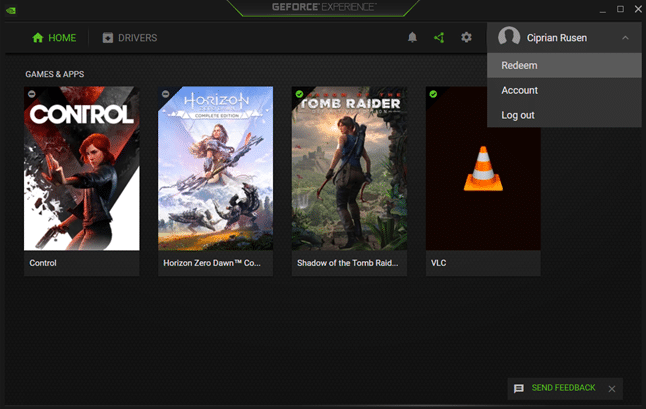
Related Reading
- Gpu fans not Spinning At startup
- What is GPU artifcating and how to fix it?
- How To Easily Reset Graphics Card Driver In 6 Easy Ways?
How to disable NVIDIA overlay?
Now, if you think GeForce Experience is not for you, it’s better to switch it off. But how do you do that?
We have compiled a list of methods that you can follow to permanently disable or turn off the GeForce experience from ever appearing again.
The following are the 4 main methods that allow you to turn it off.
Method 1: Disable GeForce Experience overlay using Task Manager
If you are a user of Windows 10, this option will perfectly work for you.
- On your Desktop screen, press Windows+X and select Task Manager.
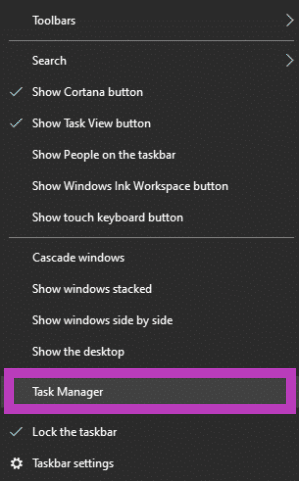
- Head on to Startup Tab and search for NVIDIA GeForce Experience.
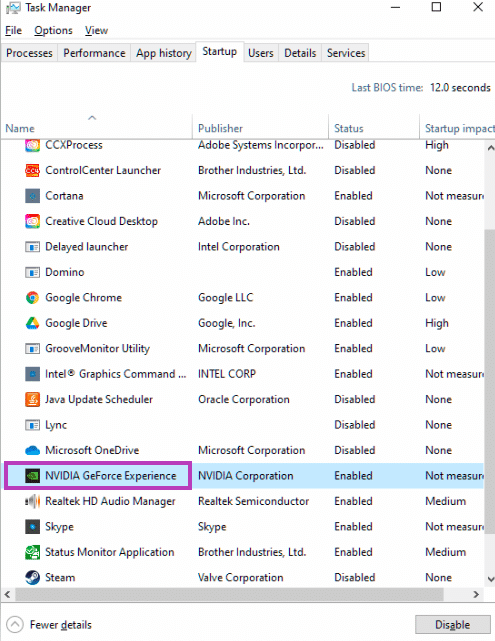
- Right-click and then select disable.
- At last, restart your computer to apply the changes.
How To Quiet Your Graphics Card Fans For A Peaceful Gaming Experience?
Method 2: Uninstall GeForce Experience using the control panel
If you want to remove the Geforce Experience and don’t feel the need to use it soon. Then, uninstalling will work best for you.
- Head to the search bar, type Control panel, and open it.
- Search for Uninstall a program in the new window.
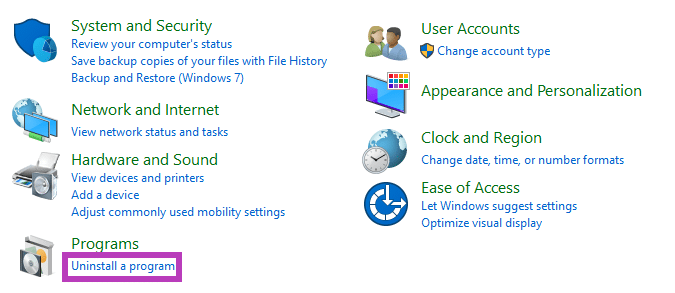
- Look for NVIDIA GeForce Experience in the list.
- Select and click on Uninstall.
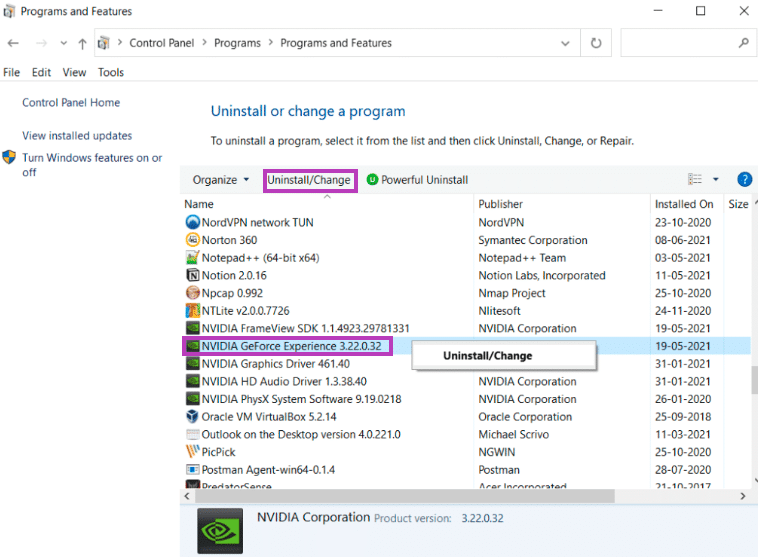
- You will need to confirm again; click on uninstall and you will finally remove the software.
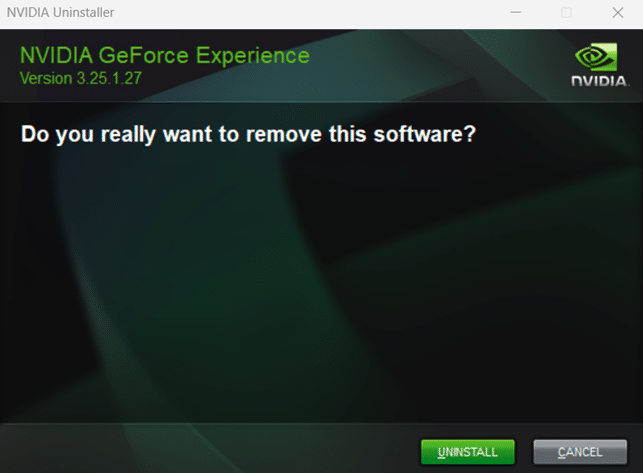
Finally, restart your computer to apply the changes.
How To Update Graphic Card Driver In Windows?
Method 3: Disable GeForce Overlay using NVIDIA Application
Follow this method if you wish to keep the app on your computer but want to disable it permanently.
- Head to the system tray on the bottom right corner of your screen.
- Right-click on the NVIDIA logo and select GeForce Experience from the list.
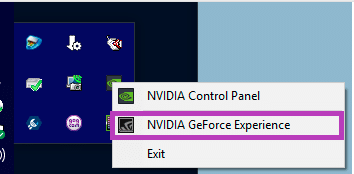
- Click on the settings icon on the GeForce Experience app.
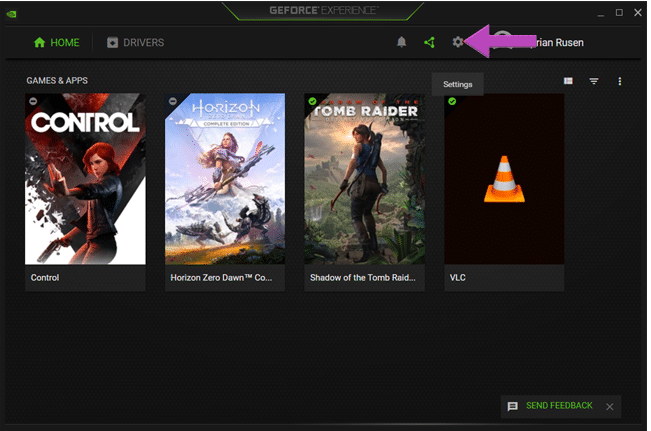
- Select General tab from the left side. Scroll down the menu and look for In-Game Overlay option to disable it permanently.
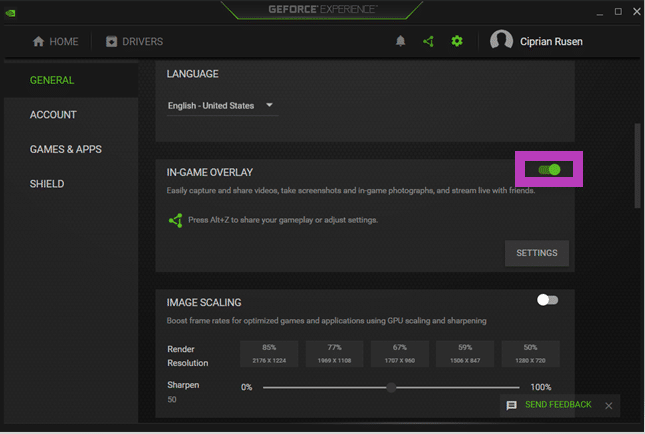
Once you have disabled the In-Game Overlay option, you will no longer see any message window from NVIDIA.
Method 4: Display using service settings
- Press Windows+R to initiate the run command.
- In the search bar type services.msc on your keyboard and hit ok.
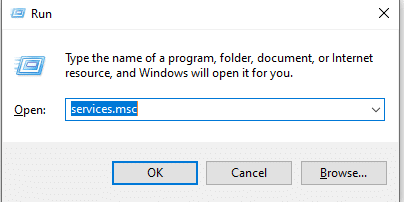
- Select NVIDIA Display Container LS from the list. Right-click and choose properties.
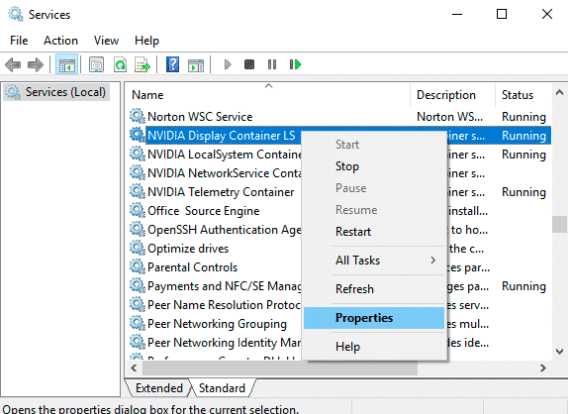
- In the properties, disable the startup type.
- Once you have followed these steps, restart your system to apply the changes.
This method allows you to disable the automatic startup of NVIDIA GeForce Experience whenever you boot your windows.
Final thoughts
I hope, by reading this article, you finally know how to either uninstall or turn off the GeForce experience overlay. Feel free to drop your comments in the section below and let me know which of the methods you followed and found easy.
If you find this article helpful, share it with your friends and family and help them out.
