To reinstall graphics driver in Windows 10, go to device manager. Right-click on the graphic card, and select update driver. Allow Windows to look for the best display driver automatically. Restart your computer after the installation.
Do you often run into screen crashes or face the blue screen of death (BSOD) while playing games or working on graphic-intensive software? Chances are that either your hardware has malfunctioned or the driver has become outdated.
Check out this article to know if your graphics card is dying or if you need a driver update.
In this article, we will tell you how how to reinstall your graphics driver in a few easy steps.
So, let us check them out.
Related Reading:
- Why Your GPU Usage Drops To Zero During Gameplay?
- Can A Graphics Card Get A Virus?
- How To Find Graphic Card Information On Windows 10
- How To Update Graphic Card Driver In Windows?
How to Recognize if You Have a Graphics Driver Problem?
A bad GPU doesn’t always indicate a problem with your graphics card. This might be true, but you could also have driver issues as well. Troubleshooting the main problem can save you from a lot of headaches.
There are various reasons why your video drivers fail to render quality images. This results in visual artifacts on your monitor. This could be due to bad installation of drivers or viruses.
It eventually halts the performance of the GPU, resulting in frequent crashes, low FPS during gameplay. Or in severe cases, the computer shuts down. And the only way to solve this is to completely delete the driver and reinstall a new one.
Why Is There a Need to Remove and Install GPU Drivers Again?
Hardware devices such as video cards run on drivers. Even though Windows offers a basic version of these drivers, it does not support those high-end graphics.
If you are using a graphic card from NVIDIA, AMD, or Intel. It’s better to install the drivers from the graphics card manufacturer’s website. As they provide customizable settings and the latest features.
It’s always recommended to remove old drivers before reinstalling them. If this is not done. Your new card may underperform. You can face strange issues if old drivers are still there in your system. Such as one of the common errors that you get when video drivers are not working is, “Display driver stopped responding and has recovered.”
How to Remove Old Drivers and Reinstall New Ones?
Now, if you know that the video driver is not working, it’s time to remove and reinstall the device driver.
Note that it’s very essential to uninstall the driver completely for a clean installation of new driver software.
How to Uninstall the Drivers Completely?
There are many ways to uninstall the display driver in Windows 10.
But the easiest of them all is using Device Manager. This option is already available in Windows and does not need any additional downloads or software. But, if you don’t want to do it yourself, use Display Driver Uninstaller.
This is a program offered by a third party and helps remove any driver from scratch, whether it is from Intel, AMD, or NVIDIA.
Method 1: Using Device Manager:
If you wish to use Device Manager to uninstall the display driver in windows 10, then follow this method.
Step 1: Open Device Manager:
Press Windows + X key.
This should open a menu on the bottom left corner of the screen, and click on Device Manager as shown in the picture.
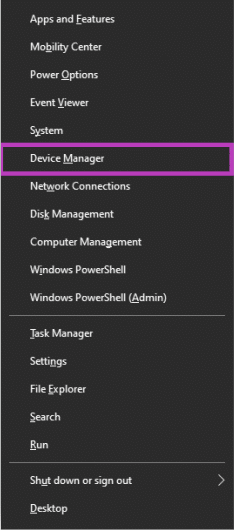
Step 2: Search for Display Adapters:
Then, move your cursor to Display Adapters. Select the graphic driver, right-click and select Uninstall Device.
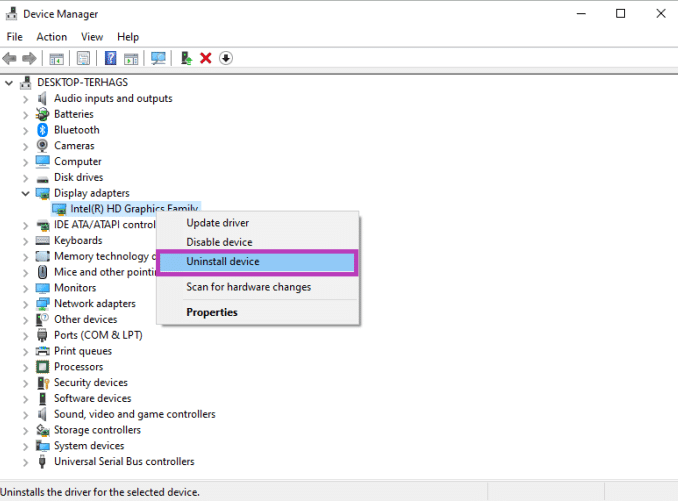
Step 3: Uninstalling video driver:
Make sure to click driver software for this device option and delete all the existing files of the driver.
Now finally, click uninstall and restart your computer to apply the changes.
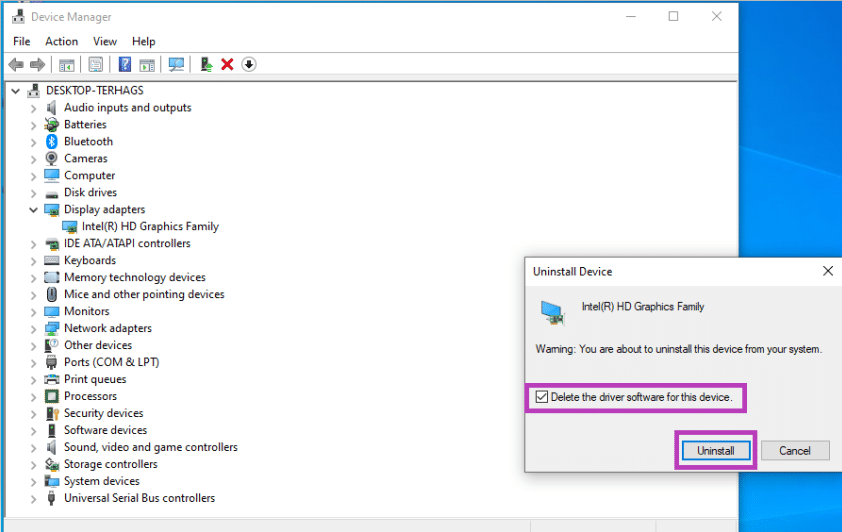
Method 2: Use Display Driver Uninstaller:
If you are afraid to follow the first method, then this option should be the ultimate choice for you.
Display Driver Uninstaller completely removes the driver from your system. Including the files and registry, so that it doesn’t overlap with the new drivers. If you don’t have the software installed on your system, download it from this website.
Step 1: Install the software:
After you have downloaded the software, run .exe and extract the files in your desired folder.
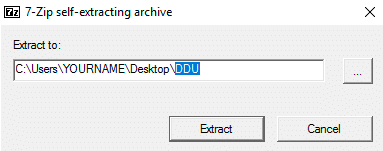
Step 2: Open the software
Go to the folder and open the file named Display Driver Unintaller.exe
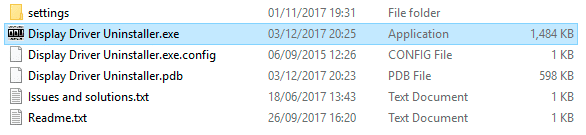
Step 3: Uninstall the drivers
Select the graphic driver you have from the list and click on Clean and restart.
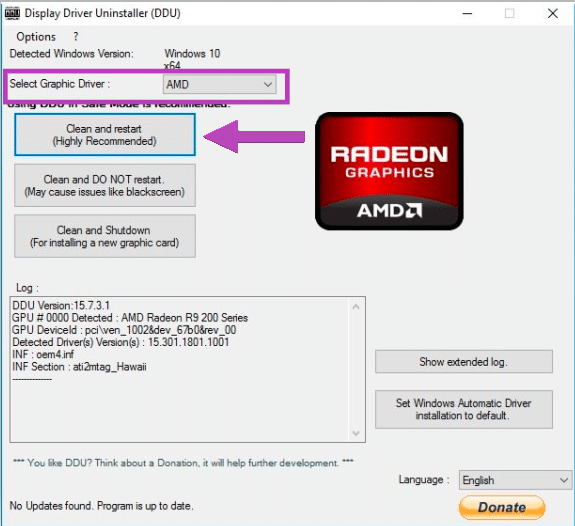
Once you have uninstalled the drivers, restart your computer to apply the changes.
How to Reinstall Graphics Drivers?
Reinstalling your graphics drivers might sound difficult, but it is easy if you follow the steps correctly. There are many methods to reinstall the driver through Windows update or with the help of software.
Using one of these tools, you can be sure that you have downloaded the right set of drivers.
Method 1: Update Drivers Manually Using Windows Update
Step 1: Open Device Manager
Open Device Manager as we discussed above and navigate to Screen Adapters.
Step 2: Update Drivers
Right-click on the graphic card and select update driver.
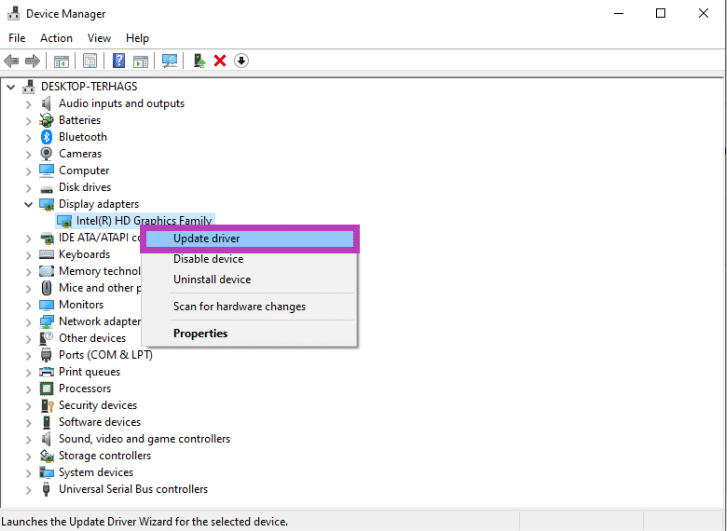
Step 3: Allow Windows to search automatically
On the next screen, allow Windows to search for the drivers automatically.
If you have already downloaded the driver files, choose the second option.
As far as my experience goes, it’s best to give control to your Windows to download and install the files.
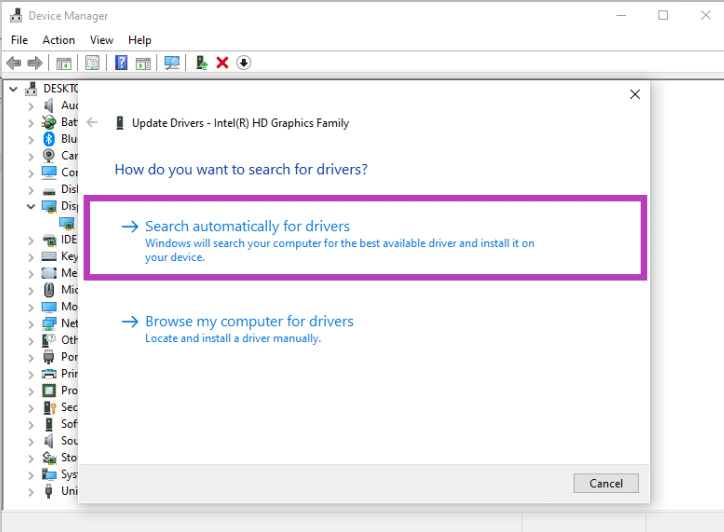
Wait for a few minutes until Windows updates the driver. At last, reboot your computer to apply the changes.
Method 2: Update drivers automatically
If you would like to install the latest GPU drivers without doing much.
Consider using this method.
Step 1: Download and Install Advanced Driver Updater
Download Advanced Driver Updater from this website.
Once you download the software, run the installation file and open the program.
Step 2: Run the scan
Run the software and click Start Scan Now.
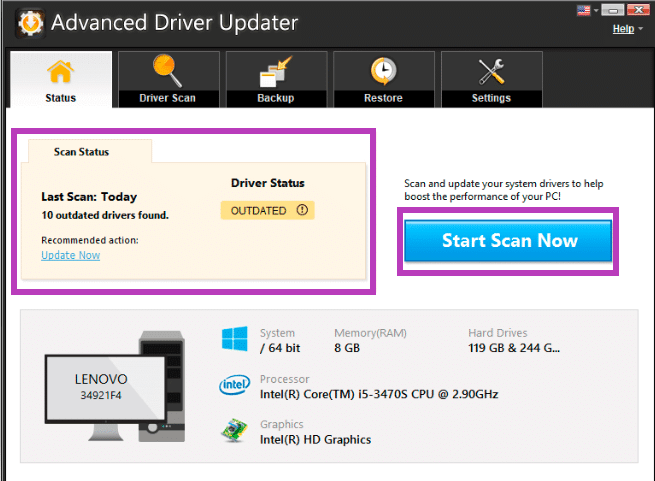
Step 3: Update drivers
The software will automatically look for the latest drivers.
Once the scan is complete, it will show you a list of drivers that requires your attention.
Just simply click update driver that you wish to install.
Restart the computer after the installation to apply the changes.
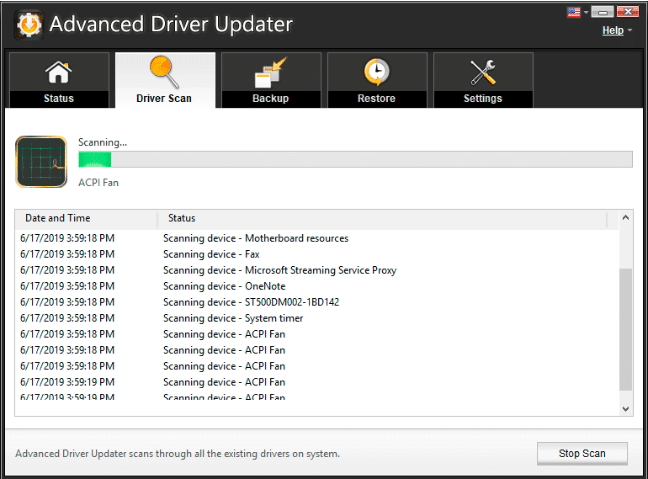
Final Thoughts
It’s very important to keep your GPU drivers updated or else you will face screen issues such as stuttering or frequent crashes.
However, before you do it, make sure that it’s actually the drivers that are causing the problem and not the graphics card itself.
I hope you found this article helpful. If you like it, do share it with your friends and family and share your feedback in the comment section below.
