You can easily reset MSI Afterburner by clicking the reset button or a curved arrow displayed within the MSI Afterburner skin.
Do you have a problem with your MSI Afterburner settings? You do not need to uninstall MSI Afterburner; resetting the program can help resolve any issues you may be experiencing. This tutorial will walk you through the simple steps to reset to default MSI Afterburner to its default settings.
By following along, you’ll be able to reset MSI Afterburner in no time and get back to optimising your graphics settings for a better experience.
What will you need to follow in the tutorial on resetting MSI Afterburner?
- MSI Afterburner installed on your computer system
- Administrative privileges on your pc
Related Reading
- MSI afterburner not working on windows | How to fix the MSI afterburner not working at a startup?
- Does Graphics Card Affect the FPS in Gaming?
- EVGA Precision x1 Vs MSI Afterburner
- How To limit FPS With MSI Afterburner?
Step-by-step guide on how to reset MSI Afterburner
- Close MSI Afterburner application
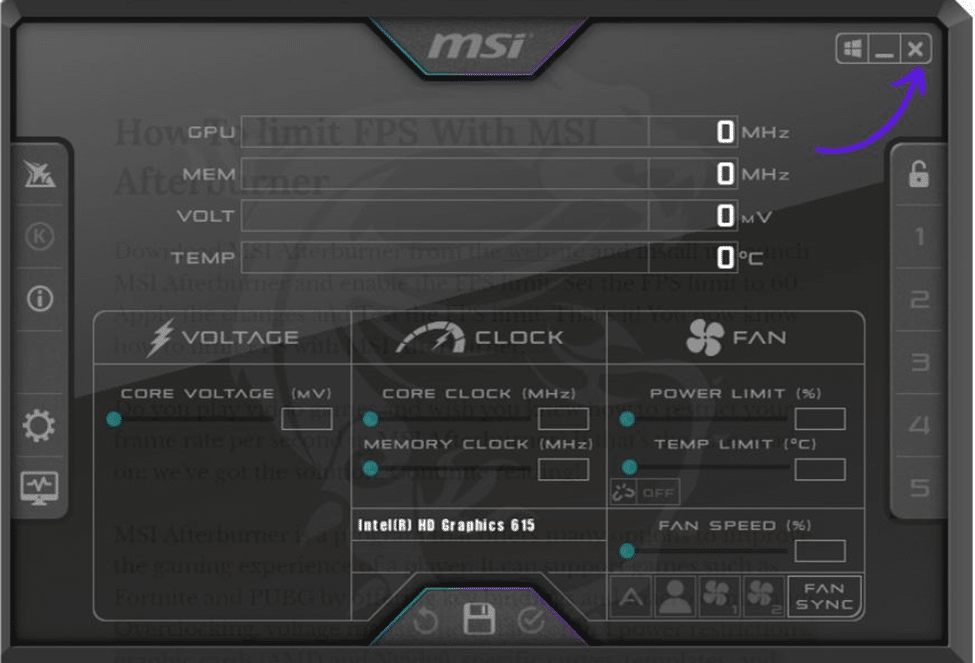
Before resetting the program, we need to ensure it is closed. If MSI Afterburner is currently open, close it by clicking the “X” in the window’s top right corner.
- Open the MSI Afterburner folder

Next, we need to find the MSI Afterburner folder on your computer. Here’s how to do it:
Open the “Start” menu and type “MSI Afterburner” into the search bar.
Click on the “MSI Afterburner” app when it appears in the search results.
This will open the MSI Afterburner folder on your computer.
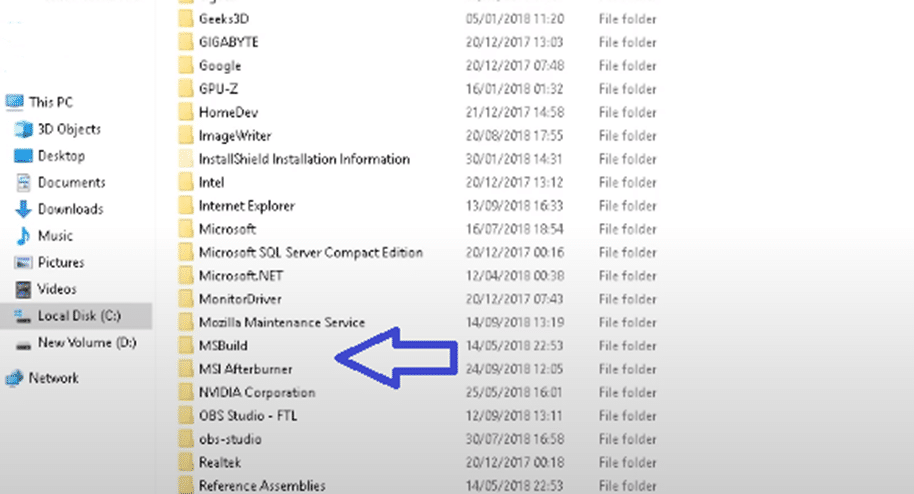
- Delete the MSI Afterburner configuration file

Inside the MSI Afterburner folder, you will see a file called “MSIAfterburner.cfg”. This configuration file stores all your MSI Afterburner settings, so you have to remove these files.
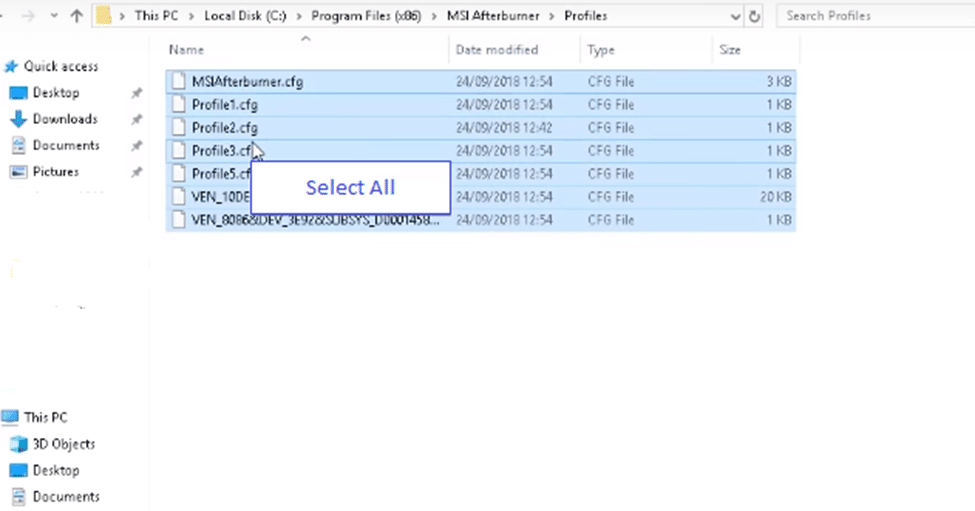
To reset the program to its default settings, we need to delete this file. Right-click on the “MSIAfterburner.cfg” file and select “Delete”.
You may be prompted to confirm that you want to delete the file. Click “Yes” to continue. This will remove the profile that is saved. Hence, reset MSI Afterburner settings.
- Restart MSI Afterburner
Once you have deleted the MSI Afterburner configuration file, you can open the program again.
To do this, open the “Start” menu and type “MSI Afterburner” into the search bar.
Click on the “MSI Afterburner” app when it appears in the search results.
MSI Afterburner will now start with its default settings.
Also, read
- How To Check CPU Temp With MSI Afterburner?
- What Happens If Power Supply Is Not Enough For Graphics Cards?
- How to Check My Laptop is Using the Right Graphics Card(Intel and Nvidia GPU)?
- What is AMD Enhanced Sync And How to Enable it for Butter-Smooth Gaming?
Conclusion
Congratulations, you have successfully reset MSI Afterburner to its default settings for better performance! We hope this tutorial was helpful to you. If you enjoyed it, please comment and share it with your friends. Remember, if you have any questions or need additional help, you can always ask us by posting your questions.
