To underclock GPU in NVIDIA, use MSI Afterburner and select curve editor. Find the optimal settings of your card by stress-testing it. Return to MSI home screen, drag the core clock slider to increase the frequency until you match it with the lower voltage. Save the Settings and Apply changes. For AMD, open the Radeon Control Panel from the desktop by right click. Go to Global Settings and then to Global Wattman. Find the optimal settings for your AMD card. Using the slider from Global Wattman, adjust the frequency to your desired voltage. Click Apply to save the settings.
If you own a gaming PC, you might have come across issues related to GPU overheating, strange fan noises, and lower performance. This results in frequent shutdowns but also affects your graphics card lifespan.
The question is, how can you avoid overheating issues and get higher performance from your GPU? The only solution to prevent this from happening is undervolting the GPU.
If you are a tech nerd or gamer, overclocking would ring a bell in your mind. For those of you who are not aware, don’t worry. In this article, we are going to explore how to underclock GPU. So without waiting, let’s proceed.
Related Reading:
- Guide to Overclock Your Controller on PC
- How to Install and Upgrade GPU Drivers?
- How to Detect and Fix an Nvidia Graphics Card Not Working in Windows 10?
- How To Update Graphic Card Driver In Windows?
What is Undervolting GPU?
Undervolting allows you to keep the GPU voltage low to avoid any overheating issues. Most of the latest cards are factory overclocked and need high voltage to run. So, during an intense gaming session, the graphics card overheats and increases the temperature of the system.
Undervolting helps to keep the temperature low without compromising performance. This keeps the PC at an efficient level while also increasing the life of the GPU.
Let’s assume that your graphics card runs at 1850MHz and requires a 1000mV voltage to operate. By underclocking GPU, you can aim for a lower voltage of 950 mV while keeping the frequency at the same level. This will lower the temperatures of your system and provide a cooling effect to the GPU.
Is it Safe to Undervolt GPU?
You might wonder if undervolting a GPU is safe and does not harm the graphics card. Undervolting keeps your computer running smoothly and maintains the temperature of the PC. Thus it would not be wrong to say that it is safe and does not bring any harm or damage to your graphics card.
While you underclock GPU, avoid setting the voltage too low. This will make the graphic card unstable, and it cannot power itself. Keep monitoring the graphic card temperature while you underclock GPU to set the desired voltage on a certain level.
Tools required to Underclock GPU
For underclocking, you need to have either an AMD or NVIDIA graphics card loaded on your system. There are many tools that help to overclock. But the most common one used for this specific purpose is MSI Afterburner. Make sure to download and install this tool on your system before you underclock your GPU. Visit this website to download MSI Afterburner.
How to undervolt your NVIDIA and AMD GPU?
NVIDIA and AMD are the only companies that produce GPUs. Since both of them have different clock speeds and voltage requirements. The steps to underclock them are different. Even though the process is quite similar, underclocking GPU of an NVIDIA card requires a few more extra steps. To underclock your NVIDIA or AMD graphics card, follow these steps:
Steps to Undervolt an NVIDIA Graphics Card
- Run MSI Afterburner on your system.
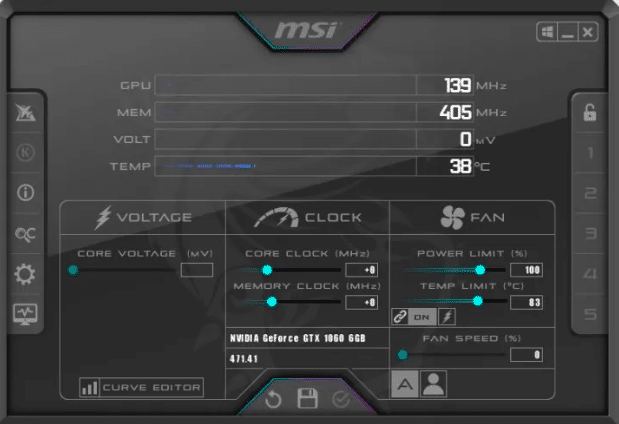
- Navigate to the curve editor tab located at the bottom of MSI Afterburner or press CTRL + F to launch it. This will allow you to access information related to voltage and frequency. The x-axis on the graph indicates the Voltage, while the y-axis shows the Frequency.
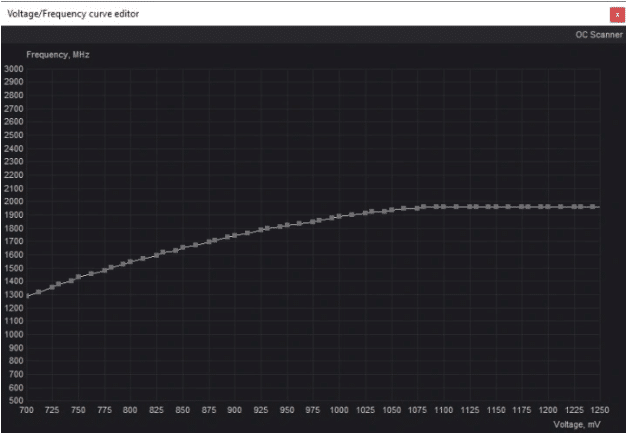
- Run a benchmarking stress tool such as 3D Mark to know how much your graphic card can bear. If you are not sure how to use 3DMark, you can also run a heavy game that can test your GPU.
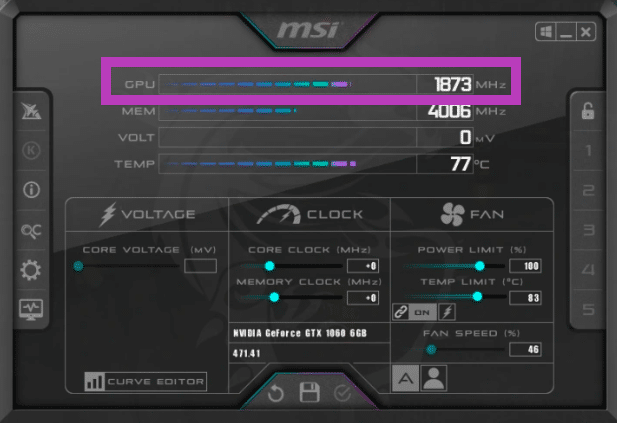
- After launching the tool, or running a heavy game, save the number on the GPU bar. In this example, it is 1873 MHz.
- Return to the curve editor again. Find the spot on the y-axis to match the frequency we noted in the previous step, i.e., 1873 MHz. To do this, move your mouse along the dotted line until you get the exact same value on the y-axis. When you get the desired value, look down on the x-axis and note the number that cuts at 1873 MHz. In this example, the voltage is 1000 MHz.
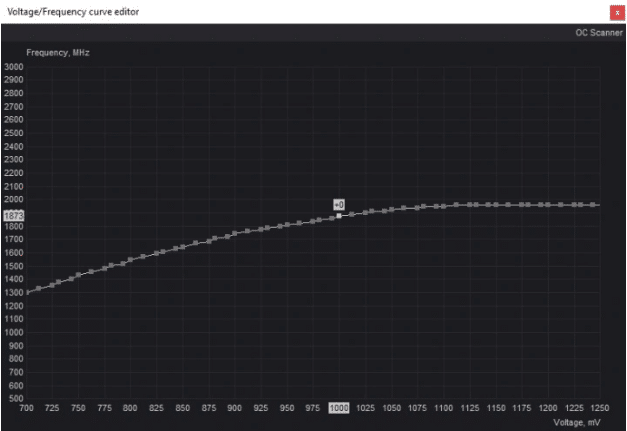
- After getting the optimal settings of your graphics card, it’s time to pick the new voltage. Undervolting is all about doing experiments. Hence, you need to reduce the voltage little by little to find the correct settings.
- Return to the main screen of MSI Afterburner. Now, increase the core clock to an extent where the card’s frequency reaches the desired voltage you want to keep. For this, drag the slider on the core clock until the curve on the graph tilts. Keep increasing it until you get the same frequency as it was during the stress test.
- After setting the frequency to a lower voltage, ensure these settings do not change in the future. To check if the new settings are working, run some tests on the graphics card and see if it needs some adjustments.
- Click on the Floppy Drive icon on the MSI Afterburner window. Create a new profile and Save the settings.
Steps For AMD GPU Undervolt
- If you have an AMD graphics card on your system, you should also have access to Radeon Software. To open this program, navigate to the desktop and right-click. From the dropdown menu, select The Radeon Control Panel.
- Select Gaming from the new window. Now go to Global Settings and then click on Global Wattman.
- You will receive a warning window from AMD, click Accept to proceed.
- Once you are inside, slowly increase the speed of the GPU. You can also run a heavy game for a few minutes while Global Wattman remains open in the background. Save the peak core speed and average core speed as a reference for the later steps.
- After getting the optimal settings of your GPU, it’s time to adjust the voltage and frequency of your AMD graphics card.
- Using the slider in Global Wattman, adjust the voltage and frequency until you get it to your desired level. Also, keep an eye on the GPU temperature through MSI Afterburner, so your system does not overheat.
- When you have adjusted the voltage with the frequency. Try running a benchmark test to check if your system can withstand the new settings.
- Finally, save the settings by clicking on Apply. Now, play any game for a few hours to check if the new settings are working properly with your graphics card. If it requires any adjustment, repeat the process to find the sweet spot that works well with your AMD card.
Final Thoughts
Undervolting is a very good option if you want to increase the lifespan of your GPU and get high performance. Although it is a very simple process, it will need a series of attempts before you find the right numbers that can work well with the PC.
