Open MSI Afterburner, click Settings, and click “User Interface” on the right tab. Under “User interface skinning properties” on the tab, you can change how your skin looks.
Do you want to give your MSI Afterburner graphics card overclocking tool a new look? Follow these easy steps to change the MSI Afterburner skin and customize the appearance to your liking.
Customizing the appearance of your tools and software can be a fun and simple way to personalize your computing experience. If you’re a fan of the MSI Afterburner graphics card monitoring tool, you should change the skin to match your style or preferences. In this tutorial, let’s show you how to easily change skins in MSI Afterburner in just a few steps.
Related Reading
- MSI afterburner not working on windows | How to fix the MSI afterburner not working at a startup?
- Does Graphics Card Affect the FPS in Gaming?
- EVGA Precision x1 Vs MSI Afterburner
- How To limit FPS With MSI Afterburner?
- How To Record With MSI Afterburner?
- How To Unlock Core Voltage Using MSI Afterburner?
What you will need to follow in the tutorial How To Change MSI Afterburner Skin
- MSI Afterburner software comes with default MSI Afterburner skin(downloadable from the MSI website). Besides that, it also has an in-built collection of skins.
- A new skin file (can be downloaded from a variety of sources, such as the MSI Afterburner skin website or third-party skins)
Step-by-step instructions on How To Change MSI Afterburner Skin
- Download and install MSI Afterburner on your computer if you haven’t already.
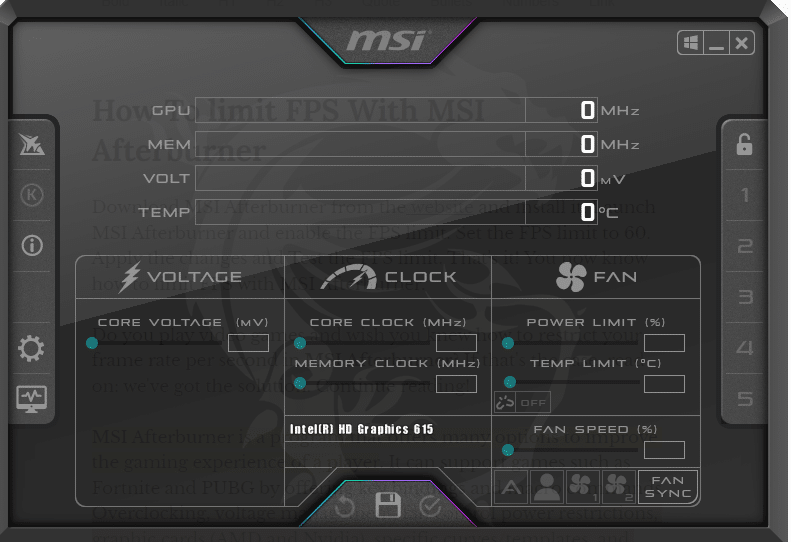
- Find and download a new skin file that you would like to use. Many websites offer a variety of MSI Afterburner skins to choose from.
- After downloading the new skin file, open MSI Afterburner.
- Click on the “Settings” button in the top right corner of the MSI Afterburner window.
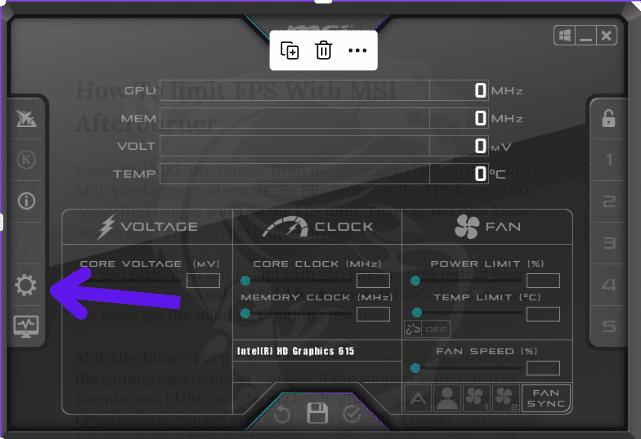
- In the “Settings” menu, go to the “User Interface” tab.
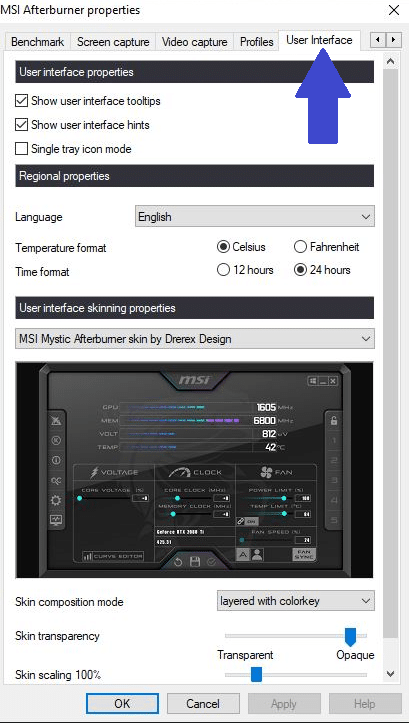
- Under the “Skin” section, click on the “Select skin” button.
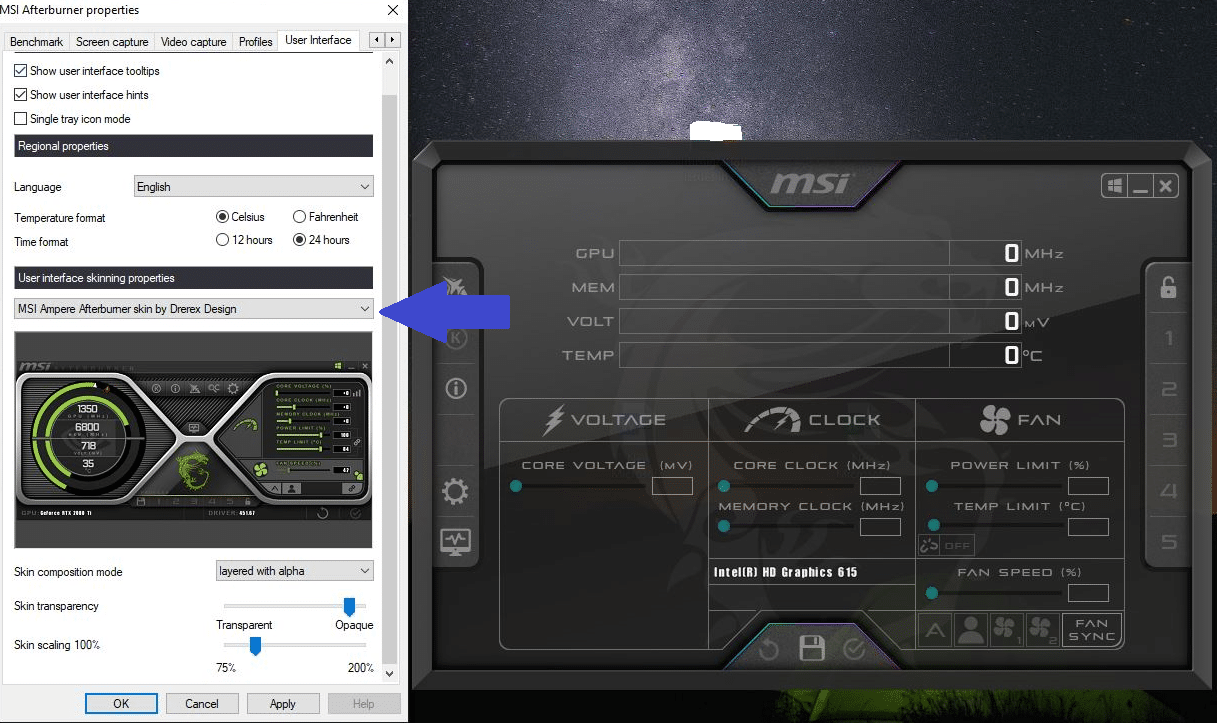
- Navigate to the location of the new skin file on your computer and select it.
- Click the “Apply” button to apply the new skin to MSI Afterburner.
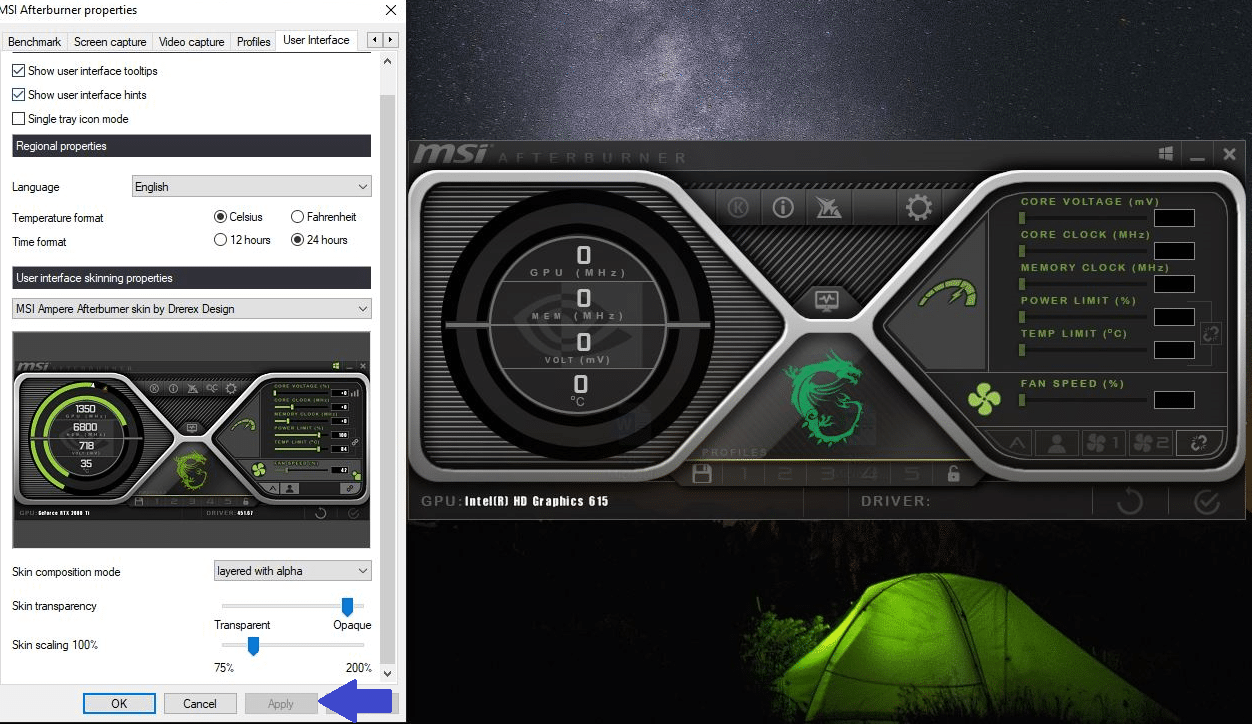
- Close and reopen MSI Afterburner to see the new skin.
Also, Read
- How to Reset AMD Radeon Software? Easy Way to Factory Reset AMD Driver
- How To Check The CPU And GPU Temperature In Windows 11 Or 10?
- How Hot is too Hot for Gaming GPU? Good GPU Temperature Range
- CPUID HW Monitor Pro: Ultimate Guide To Understanding And Using This Powerful Tool
- How To Open GeForce Experience NVIDIA Game Filter? Customize Your Game With Freestyle
- What Does Ti Mean In Nvidia GPU? Is A Ti Graphics Card Gives Better Performance?
Conclusion
We hope you enjoyed this tutorial on changing the MSI Afterburner skin. Customizing the appearance of your tools can be a fun and easy way to personalize your computing experience.
If you found this tutorial helpful, leave a comment and share it with your friends. Remember to check out our other tutorials for more great tips and tricks.
