How To Increase CPU Performance In Mac? If your mac is running slow, Close Unnecessary Applications, Disable Startup Applications, Disable Visual Effects, Monitor Activity Monitor, and Upgrade Your RAM.
As a Mac user, your computer starts to slow down over time. This could be due to various factors, but one of the main culprits is the CPU. If your CPU is not performing at its best, your Mac’s performance will suffer. In this article, we will show you how to increase CPU performance on Mac and boost your computer’s speed.
Following these steps can help your Mac run faster and smoother, improving your work and entertainment experience.
What must you follow in the Tutorial: How To Increase CPU Performance In Mac?
To follow this tutorial, you will need the following:
- A Mac computer
- Administrative access to the Mac
- Basic knowledge of Mac’s operating system.
We will focus on the latter in this tutorial, as it is the most accessible and affordable method for most users.
Related Read
- How Much Thermal Paste Should Be Applied To A CPU?
- How to Install a New CPU on a Motherboard: A Step-by-Step Guide
- What Does GHz Means for CPU (Processor)?
Step-by-Step Instructions: How To Increase CPU Performance In Mac?
- Close Unnecessary Applications
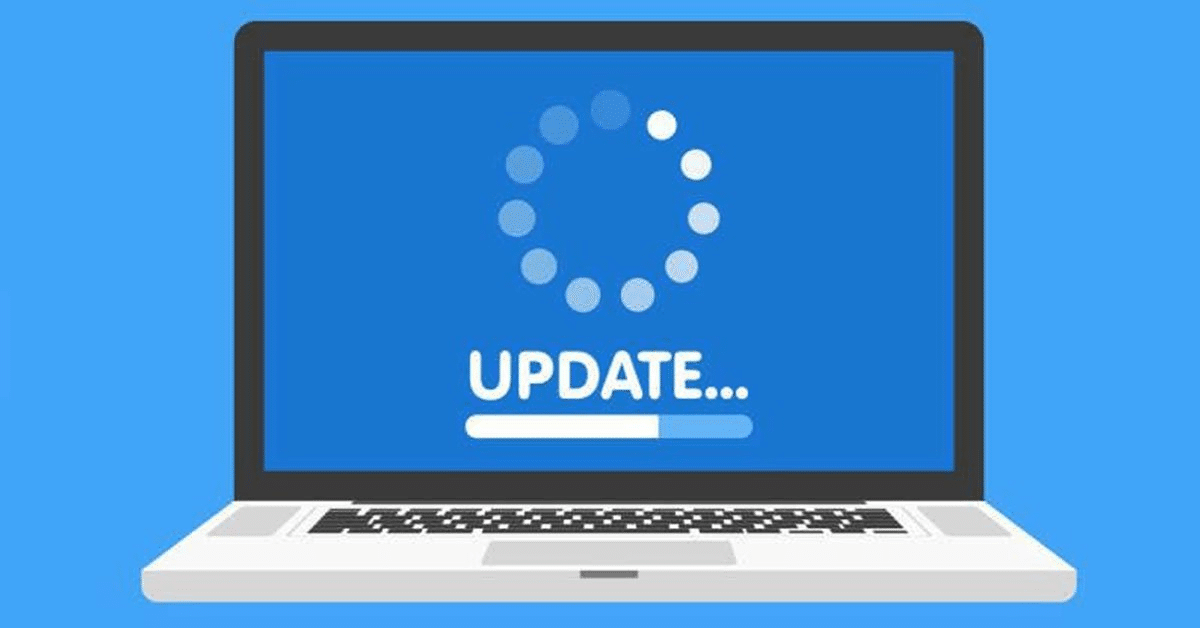
To help your CPU run more efficiently, close any applications that are not in use. This will free up resources for the applications that you are currently using and reduce CPU usage. To close an application, click on the application in the Dock and select “Quit.”
- Disable Startup Programs
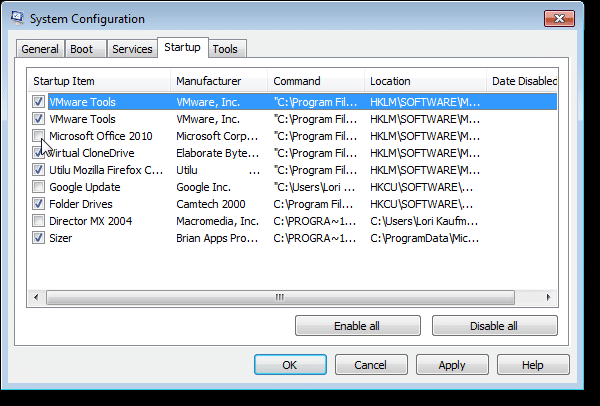
Click on the Apple menu > System Preferences > Users & Groups > Login Items > Select the program you want to remove > Click on the “-” button.
- Disable Visual Effects
Visual effects like transparency and animations can slow down your Mac’s CPU. To disable these effects, go to System Preferences > Accessibility > Display > Reduce Motion and select “Reduce Motion.“
- Monitor Activity Monitor
Activity Monitor is a built-in tool in Mac that allows you to monitor CPU usage and see which applications use the most resources.
To access Activity Monitor, open Spotlight (press Command + Spacebar) and type “Activity Monitor.” From there, you can see which applications use the most CPU and memory and take necessary actions.
- Upgrade Your RAM
If your Mac has less than 8GB of RAM, upgrading your RAM can significantly improve your computer’s performance. This will allow your computer to run more applications simultaneously and reduce the strain on the CPU.
Also, Read
CPU Cooling
CPU cooling is a critical process that helps prevent your computer’s processor from overheating and causing damage to your system. Here are the steps involved in CPU cooling:
- Heat generation: The CPU generates heat during operation due to the millions of transistors switching on and off at high speeds.
- Heat transfer: The heat generated by the CPU needs to be transferred away from the processor and towards the heatsink. This is typically done using thermal paste or a thermal pad, which helps to ensure good contact between the CPU and the heatsink.
- Heat dissipation: Once the heat has been transferred to the heatsink, it must be dissipated into the surrounding air. This is typically done using a fan that blows air across the heatsink to help cool it down.
- System monitoring: Many modern CPUs include built-in sensors that monitor the processor’s temperature in real-time. This allows the system to adjust the fan speed or other cooling mechanisms to maintain safe operating temperatures.
- Maintenance: Over time, the thermal paste or pad that transfers heat between the CPU and heatsink can become less effective, leading to higher temperatures and reduced performance. It’s essential to clean and reapply thermal paste periodically to ensure optimal cooling performance.
Overclocking of CPU
Overclocking a CPU means running it at a higher clock speed than the manufacturer’s recommended specifications. This can increase performance but carries risks, such as higher temperatures and decreased stability.
Here are some steps involved in overclocking a CPU:
- Determine your CPU’s base clock speed and maximum operating temperature. This information can be found in the CPU specifications or monitoring software.
- Adjust the CPU multiplier or base clock frequency in the BIOS settings to increase the clock speed. This will increase the performance of the CPU.
- Monitor the CPU temperature and stability during the overclocking process. If the CPU temperature gets too high, it can cause damage to the CPU or other components in the system.
- Adjust the voltage of the CPU if needed to maintain stability. Increasing the voltage will increase the heat output and may require additional cooling.
- Test the stability of the overclocked CPU using stress testing software. This will help ensure the system can handle the increased performance without crashing or causing other issues.
- Monitor the CPU temperature and stability during regular use to ensure the system remains stable and doesn’t overheat.
It’s important to note that overclocking can void your CPU’s warranty and potentially damage your system if not done correctly. It’s recommended to research thoroughly and proceed with caution when attempting to overclock your CPU.
Also, Read
- What Socket Type is Soldered To The Motherboard, Along With The CPU?
- How To Install Windows 11 on an Unsupported CPU?
- How to Upgrade Your Laptop CPU for More Power?
Benefits of Increase CPU Performance
Increasing CPU performance can benefit your computer and overall user experience. Here are some benefits of increasing CPU performance:
- Improved system responsiveness: With a faster CPU, your system can handle tasks more quickly, resulting in a more responsive and smooth user experience.
- Faster application load times: Applications can load faster with a faster CPU, reducing wait times and increasing productivity.
- Better multitasking capabilities: With a faster CPU, you can run multiple applications simultaneously without experiencing a significant decrease in performance.
- Improved gaming performance: Many modern games require a fast CPU to run at optimal settings. Increasing CPU performance can result in smoother gameplay and higher frame rates.
- Reduced render times: If you’re working with video or image editing software, a faster CPU can significantly reduce the time it takes to render large files.
- Increased productivity: With a faster CPU, you can complete tasks more quickly, increasing productivity and efficiency.
It’s important to note that increasing CPU performance can also result in increased power consumption and heat output. This may require additional cooling and could impact your system’s power efficiency.
Therefore, ensuring that your system can handle the increased CPU performance without causing stability or thermal issues is recommended.
Conclusion
Congratulations! You have successfully learned how to increase CPU performance on Mac. Following these steps can help your Mac run faster and smoother, improving your work and entertainment experience.
Remember to regularly monitor your computer’s performance and take necessary actions to optimize it. If you have any questions or comments, feel free to leave them below. And remember to share this article with others who might find it helpful.
