To overclock your GPU, open MSI Afterburner OC Scanner and select settings. Select both Voltage Control and Voltage Monitoring. Click Ok and drag the sliders of Core Voltage, Power limit, and Temperature Limit to the far right side. Click on OC Scanner and tap the Scan button. Select test. Once finished, save the settings and apply the changes.
Are you looking to boost your gaming performance? Do you want to get real-world graphics with quality visuals? Look no more; overclocking should be the ultimate choice for you. But the question is, how can you overclock your graphic card? Is it safe to play with your graphic settings?
Overclocking a graphic card requires a series of steps that need to be followed carefully, or else it may cause serious malfunctions. One of the most common tools used for overclocking is MSI Afterburner OC Scanner. The tool works on both NVIDIA and AMD, which allows the graphics card to give extra performance.
If you are looking to overclock your GPU with MSI Afterburner, follow this article to learn the process and important things you need to take care of while doing it. So, let us get into it.
Related Reading:
- How To Add MSI Afterburner To Startup Windows 10?
- How To Change MSI Afterburner Skin?
- How To Unlock Core Voltage Using MSI Afterburner?
- How To Record With MSI Afterburner?
What is MSI Afterburner OC Scanner?
MSI Afterburner OC Scanner is a tool that works on the Algorithm developed by NVIDIA for its RTX 20 Series. When launched, the tool can detect the graphic card you are using and provides accurate information such as CPU usage, GPU usage, temperature, FPS, etc.
To increase the in-game performance, MSI Afterburner will alter the clock speed of your GPU little by little until it remains stable. Once it reaches that level, the tool automatically saves the values where the GPU can perform at its maximum point.
How to use MSI Overclocking Scanner?
There is a huge debate on whether MSI Overclocking Scanner can damage the health of the GPU or not. The latest graphics card comes with the necessary safety protocols that protect your device from any hardware issues.
Follow these steps to learn how to use MSI Afterburner OC Scanner:
- Open MSI Afterburner, and click the gear icon to access Settings.
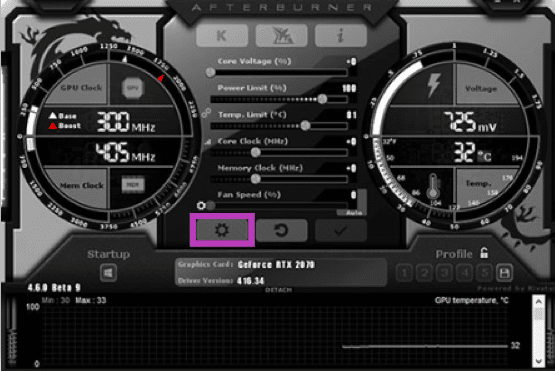
- In the settings, navigate to the General Tab. Select Unlock Voltage Control and Unlock Voltage Monitoring.
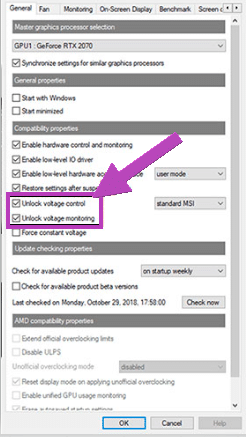
- After you have checked mark both boxes, click Ok and return to MSI Afterburner home screen. Drag the sliders of Core Voltage, Power Limit, and Temperature to the far right. This would allow the tool to overclock the graphics card at the safest level without compromising its health.
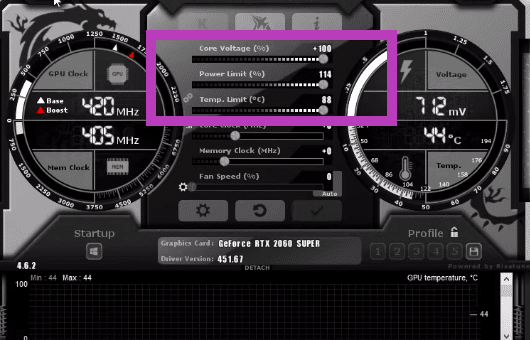
- Now Click OC Scanner, located in the top left corner of your MSI Afterburner window.
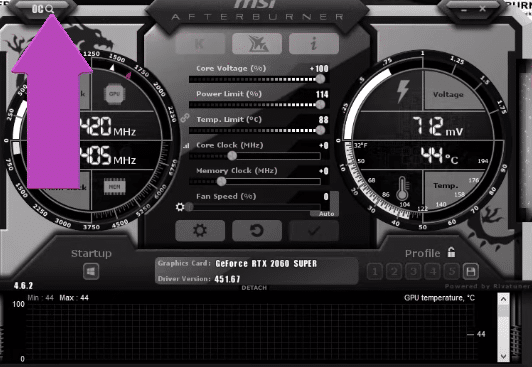
- After you click the OC Scanner. It will give you two options to choose from, Stop and Scan. To overclock the GPU, select the Scan button to increase the clock speed of the graphics card.
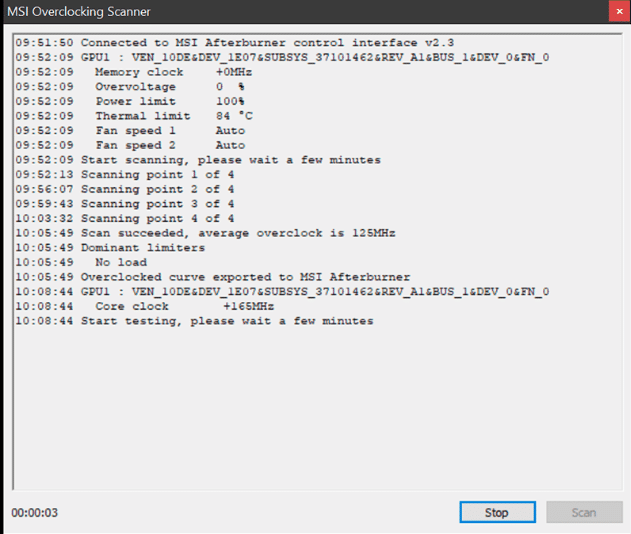
- After overclocking your GPU, click on the Test button. This will allow you to run a stability check on your GPU and share the results in confidence level.
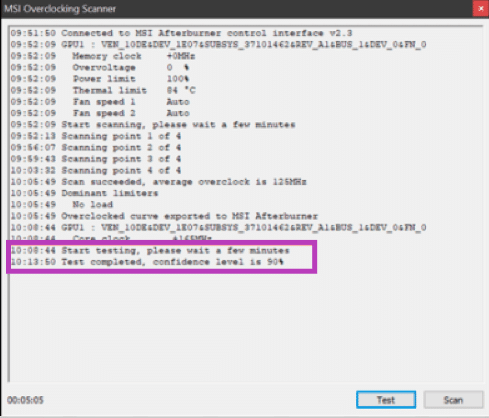
- On the home screen window of MSI Afterburner, the value of Core Clock will change from +0 to Curve. This means that your GPU has finally overclocked. Click on the Floppy Disk icon to save the new settings. It’s recommended to create a new profile, so you don’t have to run the test again to overclock the GPU.
Is Overclocking GPU Safe?
Even though overclocking your GPU is safe. But, if done incorrectly, it can damage health and reduce the lifespan of your GPU. If you are looking to overclock your graphics card, make sure that you use a suitable cooling method to maintain the temperature of your system to avoid any overheating issues.
Final Thoughts
If you are having performance issues on your PC, MSI Afterburner can help you overcome them. The tool increases the clock speed of your GPU and ultimately gives your video card an extra boost in performance. Make sure you follow the steps in the correct order form to avoid any issues.
