Open the MSI Afterburner official website. Download the MSI Afterburner software. Launch the MSI Afterburner. Click on the icons you want to proceed with to enhance the performance of your graphics card. Use MSI Afterburner for overclocking.
MSI Afterburner is the most popular graphics-related software. It has multiple utilities, such as maintaining GPU temperature, fixing frame rate, and acting as an overclocking tool.
One of its Key Features is that it is compatible with all the different graphic cards, including Radeon and AMD. Moreover, more than one profile can be run through MSI Afterburner.
Overclocking, FPS On-Screen Display, and Benchmarking are a few functions MSI Afterburner performs.
The user-friendly and easy-to-use system makes MSI Afterburner a fantastic choice for beginners, and the top-notch features make it the most sought-after software for gaming enthusiasts.
Related Reading
- EVGA Precision x1 Vs MSI Afterburner
- How To limit FPS With MSI Afterburner?
- How To Record With MSI Afterburner?
- How To Unlock Core Voltage Using MSI Afterburner?
Step-By-Step Guide: How To Use MSI Afterburner A Complete Guide [2023]
- Open your MSI laptop.
- Launch a search engine.
- Go to the official website of MSI Afterburner.
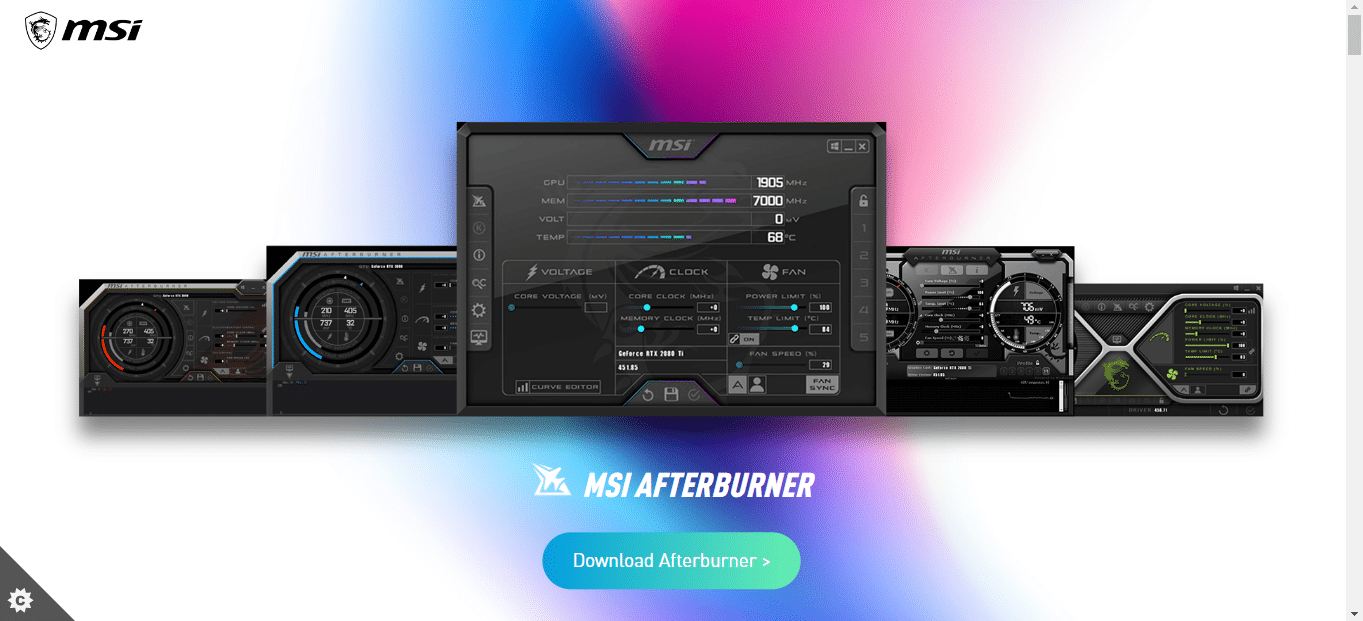
- Locate the Download MSI Afterburner icon and hit the Download button.
- Keep your MSI laptop ON and connected to the internet while the MSI Afterburner downloads.
- Select the location where you want to save the MSI Afterburner downloaded file as the download completes. Then hit the Save button.
- To install the MSI Afterburner software on your MSI laptop, extract the file you downloaded and continue Installing it. Select the Rivatuner Statistics Server option and MSI Kombustor when you are given the options you wish to install while installing the MSI Afterburner software.
- Click the Next icon and hit Agree to the License Agreement. Again hit the Next button.
- Click on the MSI features you need to be installed, leaving the ones you don’t want to install.
- Move forward by hitting the Install icon.
- Once installed, run the software.
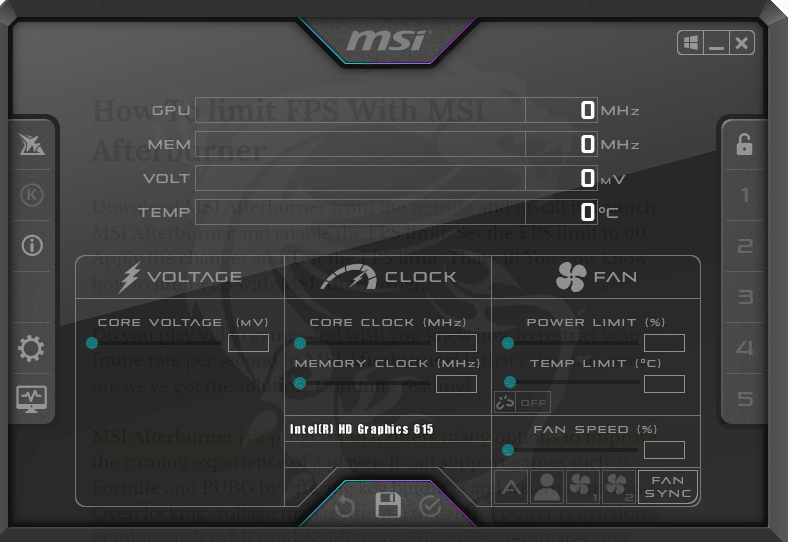
As you install MSI Afterburner on your laptop, there are multiple functions for which you can use the MSI Afterburner software. We have made the steps easier for you to follow.
But before jumping into the deeper functions, we first need to have a fair idea of the MSI Afterburner layout.
The MSI Afterburner Layout
General Settings
- At the center at the top, the MSI Afterburner logo would appear.
- Beneath the logo, there will be three icons: Kombustor, Help, and Information.
- To access the Kombustor feature, you must download it along with the MSI Afterburner.
- If you still need to download the Kombustor with MSI Afterburner, hit the Kombustor icon that will direct you to the download window.
- The Help icon is meant to assist you regarding the MSI Afterburner. As you click on the Help icon, it will direct you to the MSI Afterburner official page.
- The Information icon deals with the basic information of your Graphic Card and CPU.
Also, Read
- How To Change Input On MSI Monitor Step By Step?
- How To Overclock GTX 1070 With MSI Afterburner?
- How To Enable The Fps Counter In MSI Afterburner?
- How To Factory Reset The MSI Laptop?
The MSI Afterburner GPU Sliders
The lower middle portion of the MSI Afterburner software contains the most important properties used for overclocking and underclocking the graphic card.
- The Core Voltage is the first in the list of essential features for overclocking. The core voltage at default settings is Locked, so you cannot change the Voltage unless you Unlock the voltage setting. Increasing the Core Voltage provides additional energy to your GPU in the Overclocking process.
- Below the Core Voltage, you will find the Power Limit bar. If the user’s graphics card supports it, the Power Limit will enhance the power limit of the given GPU.
- Right under the Power Limit, you can locate the Temperature Limit. It is utilized in synergy with Core Clock and Memory Clock during overclocking. As the Core Clock and Memory Clock Speed enhances, the heat output also enhances. The temperature Limit has been modified accordingly to prevent the GPU from shutting down.
- The next bar is Core Clock. You can reset the GPU’s core clock while overclocking through the core clock slider. An enhanced core clock will translate into enhanced performance and processing power. Coupled with the above-modified settings, the user can achieve optimal overclocking.
- The Memory Clock and Core Clock functions work together. The Memory Clock assists in data processing faster.
- Below the Memory Clock is the Fan Speed bar. The Fan Speed modifies the fan speed of the master GPU. By default, the Fan Speed is maintained at Auto. However, the user can tweak the fan settings.
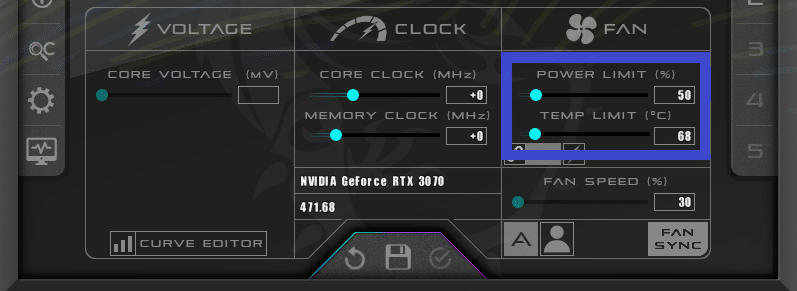
The Other MSI Afterburner Settings
Below the main middle bar lie three other function icons of the MSI Afterburner. These functions are Settings, Reset and Apply.
- The Settings icon will direct the user to the MSI Afterburner settings window. In the window, the user can tweak the MSI Afterburner settings.
- Besides the settings icon is the Reset icon. The reset icon functions by resetting all the previously applied settings. It will take MSI Afterburner to the default mode.
- The Apply icon enables the user to Save the current settings.
Also, Read
Overclocking your GPU with MSI Afterburner
First, ensure that the GPU clock and memory clock sliders are unlocked to overclock your GPU with MSI Afterburner.
Next, increase the GPU clock speed by moving the slider to the right. You can also increase the memory clock speed in the same way.
Keep an eye on your GPU’s temperature while overclocking, as running it at too high of a temperature can cause damage.
It is also recommended to incrementally increase the clock speeds and test stability with benchmarking software before applying higher settings.
MSI Afterburner Monitoring Instruments
There are two Monitoring Clocks on each side of the Middle Bar. The clocks enable the user to track their GPU Clock, Memory Clock, Voltage, and Temperature.
The clocks also keep the users informed about the changes made to the GPU. The user can keep track of all the modifications done while overclocking.
MSI Afterburner OC Scanner
The MSI Afterburner OC Scanner can be found at the top left side. The MSI defines the OC Scanner as the One-Click Overclocking Instrument. It can be regarded as the central dogma of overclocking.
The OC Scanner is based on the NVIDIA algorithm. As the user runs the scanner, the MSI OC Scanner will analyze the user’s GPU and will determine the best possible modifications to overclock the user’s GPU.
However, for OC Scanner to run at its best, the user must unlock the Voltage Control and Voltage Monitoring in the settings bar.
The next step is to slide the Core Voltage, Power Limit, and Temperature Limit to the Maximum.
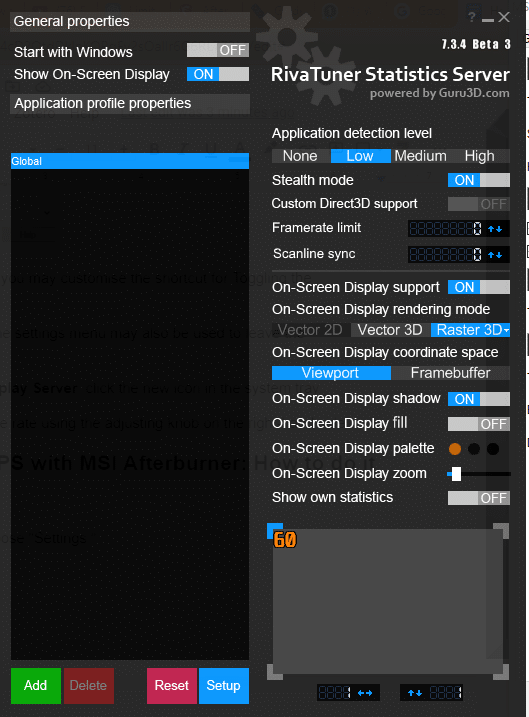
Further, the user needs to run the scan to check his GPU’s specifications by hitting the OC Scanner icon and then further clicking on the Scan button. The scan will evaluate the GPU at Four Different Voltage Levels.
The NVIDIA algorithm will determine the highest optimal frequency for the user’s Graphic Card.
It is advisable to run the Test once the Scan is done. Results above 60% are considered satisfactory. However, the user should be looking for values above 90%.
As the Test Run is complete successfully, the user can apply the settings on the MSI Afterburner.
It is also advisable to Save the New Settings in another Profile. This way, the Default Settings will also remain saved.
That’s how simple it is to use the MSI Afterburner.
MSI Afterburner is considered one of the most reliable software for overclocking purposes. To speed up your GPU and gaming performance.
Benefits of Using MSI Afterburner
- Overclocking: MSI Afterburner allows users to increase their GPU’s clock speed for improved gaming or professional work performance.
- Monitoring: The software provides real-time information on a GPU’s temperature, clock speed, memory usage, and more, allowing users to keep track of their GPU’s performance and troubleshoot any issues.
- Custom fan profiles: Users can create custom fan profiles to help keep their GPU cool, improving the hardware’s overall performance and longevity.
- On-screen display: MSI Afterburner allows users to display real-time information about their GPU on their screen while gaming or running benchmark tests. This can be useful for monitoring performance during intense sessions.
- Advanced settings and tweaking: The software provides advanced options such as the ability to create custom fan profiles, set up hardware monitoring, and apply overclocking profiles which can be used to fine-tune the GPU for maximum performance.
- Free: MSI Afterburner is a free tool, making it accessible to users of all levels.
- Compatibility: MSI Afterburner works with most modern graphics cards and is compatible with both Nvidia and AMD GPUs.
Conclusion
I hope it was a fun learning experience for you. Downloading and using the MSI Afterburner procedure couldn’t be that easier.
MSI Afterburner is one of the most sought-after software for graphic cards. Its unique and user-friendly features make it all more exciting to use. Moreover, the MSI Afterburner software is an easy-to-use software for gaming enthusiasts.
If you enjoyed reading this article and want more such knowledge-packed pieces, let us know by commenting in the comment box.
Stay connected!
Frequently Asked Questions:
What is MSI Afterburner?
MSI Afterburner is a free utility developed by MSI that allows users to overclock their graphics card and monitor its performance. It works with most modern graphics cards and is compatible with Nvidia and AMD GPUs.
Is MSI Afterburner safe to use?
Yes, MSI Afterburner is safe if you use it responsibly and follow the instructions in the software’s manual and this guide.
It is always recommended to keep an eye on your GPU’s temperature while overclocking and to incrementally increase the clock speeds, testing stability before applying higher settings.
Can I use MSI Afterburner with any graphics card?
MSI Afterburner is compatible with most modern graphics cards, including those from Nvidia and AMD. However, it’s always best to check the software’s compatibility with your specific graphics card before installing and using it.
Does MSI Afterburner only work on Windows?
Yes, MSI Afterburner is only available for Windows. But you can also run MSI on Mac; read our article How To Open MSI Files On Mac [100% Working Method]
Can I use MSI Afterburner to monitor my CPU performance?
No, MSI Afterburner is specifically designed for monitoring and overclocking graphics cards. There are other utilities available for monitoring and overclocking CPUs.
