To control GPU temperature, open the built-in GPU monitoring tool. Access the built-in GPU monitoring tool through the computer’s control panel. Look for the option that displays the GPU temperature. Or Install and use a third-party monitoring tool. Download and install a third-party monitoring tool such as MSI Afterburner or EVGA Precision X1. Open the tool and look for the GPU temperature option.
Monitor the temperature regularly to ensure it stays within a safe range. GPU Health Monitor is a tool you can use to check the health of your GPU. This includes the speed, temperature, and performance of your GPU. It can be used with AMD and NVIDIA GPUs, allowing you to monitor their performance. It detects any potential issues before they become a problem.
It also helps calm down your GPU as it can detect when it is overheating or running too hot, ensuring that your processor does not overheat and damage itself. To prevent more damage to the GPU, check out the hardware first because of the importance of maintaining an excellent environment.
There is a need to check whether the GPU cooling system is functioning correctly.
What you will need to Check and Monitor GPU Temperature?
- A computer with a GPU
- A third-party video card temperature monitor tool (such as MSI Afterburner or EVGA Precision X1)
- Administrative privileges on your computer
Step-by-step instructions: Check and Monitor GPU Temperature
If you play a lot of games or use your computer for graphic-intensive tasks like video editing or 3D rendering, it’s important to keep an eye on the temperature of your GPU to avoid overheating and possible damage to your hardware.
Here are step-by-step instructions to how to control GPU temperature:
Open the built-in GPU monitoring tool.
- Access the built-in GPU monitoring tool through the computer’s control panel.
- Look for the option that displays the GPU temperature.
Install and use a third-party monitoring tool.
- Download and install a third-party monitoring tool such as MSI Afterburner or EVGA Precision X1.
- Open the tool and look for the GPU temperature option.
- Monitor the temperature regularly to ensure it stays within a safe range.
Open the built-in GPU monitoring.
For Nvidia GPUs:
- Download and install the latest version of GeForce Experience from the Nvidia website.
- Launch GeForce Experience.
- Click on the “Drivers” tab and select “System Information.”
- Under the “System Information” tab, you will see the GPU temperature, clock speeds, and other system information.
For AMD GPUs
- Download and install the latest version of AMD Radeon Software from the AMD website.
- Launch AMD Radeon Software.
- Click on the “System” tab and select “System Info.”
- Under the “System Info” tab, you will see the GPU temperature, clock speeds, and other system information.
For Windows 10
- Press the “Ctrl + Shift + Esc” keys to launch the Task Manager.
- Click on the “Performance” tab and select “GPU” from the list of available resources.
- Under the “GPU” tab, you will see the GPU temperature, utilization, and other system information.
For Linux
- Open a terminal window.
- Type “Nvidia-smi” if you have an Nvidia GPU or “AMD GPU-smi” if you have an AMD GPU.
- The terminal window will display the GPU temperature, clock speeds, and other system information.
Also, Read
- How To Check & Monitor CPU and GPU Temperature In Ubuntu (Linux 2023)
- How To Control GPU Temperature? Monitor your Graphic Card Temperature
- What’s The Normal GPU Temperature While Gaming? Explained In Detail
Why does checking GPU temperature matter so much?
- Overheating can cause permanent damage to your GPU, leading to decreased performance and potential failure.
- High temperatures can cause thermal throttling, reducing the performance of your GPU.
- Keeping your GPU temperature within a safe range can extend its lifespan and improve overall performance.
Monitor GPU Temperatures In-Game and Over Time
In such cases, MSI Afterburner and the RivaTuner Statistics Server are a must. You may get them both and install them simultaneously here.
Don’t worry if overclocking isn’t your thing. If you want to overclock your GPU, you may do it without using MSI Afterburner. Fear not if MSI didn’t manufacture your graphics processing unit (GPU). You may use a graphics processing unit (GPU) from a different manufacturer with the MSI Afterburner.
MSI Afterburner will be used to monitor the temperature of the GPU in this post. This real-time hardware monitor will be overlaid on data from the accompanying RivaTuner Statistics Server. How, therefore, does one go about establishing such a system?
How To Monitor GPU Temperatures In Game?
Monitoring GPU temperatures while gaming is crucial to ensure that your computer is not overheating and causing potential damage to your hardware.
Here are some methods to monitor your GPU temperatures in-game:
- Launch MSI Afterburner and choose the Settings menu to access your Afterburner preferences.
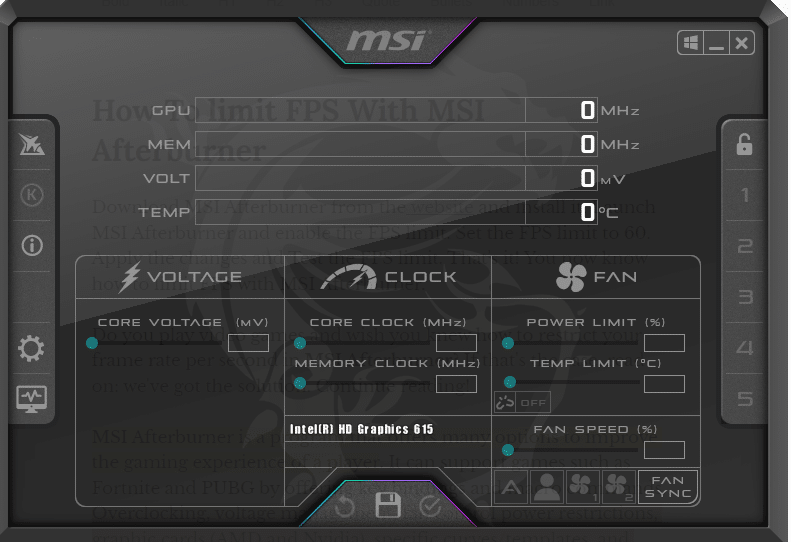
- Under “Compatibility characteristics,” choose “Enable hardware control and monitoring.”
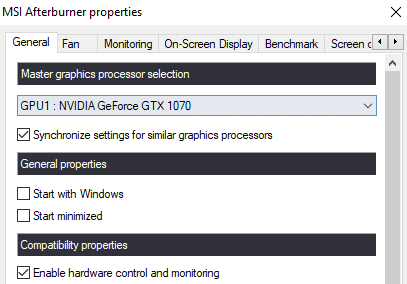
- Now, go to the “Monitoring” menu and ensure the settings are active with Properties shown as “in OSD,” as seen in the following image. On-Screen-Display (OSD)
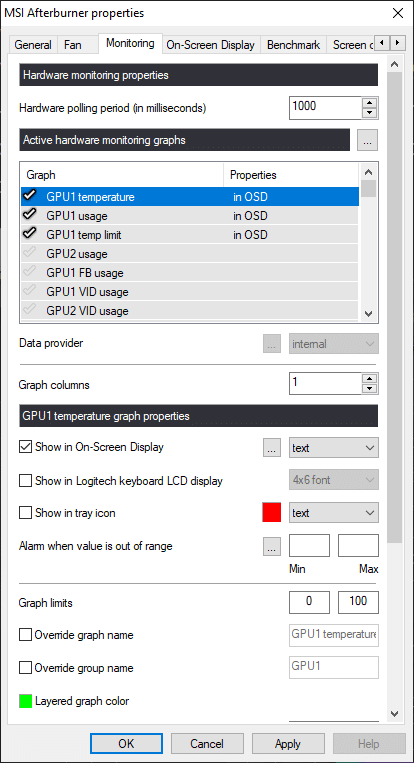
- A combination of the “Apply” and “OK” buttons must be used. Afterburner may be minimized, but it shouldn’t be closed. Launch RivaTuner Statistics Server immediately.
- An initial “Global” profile is created for you in RivaTuner Statistics Server.
- Keep “Show On-Screen Display,” “On-Screen Display support,” and “Show own statistics” checked to use RivaTuner’s overlay feature.
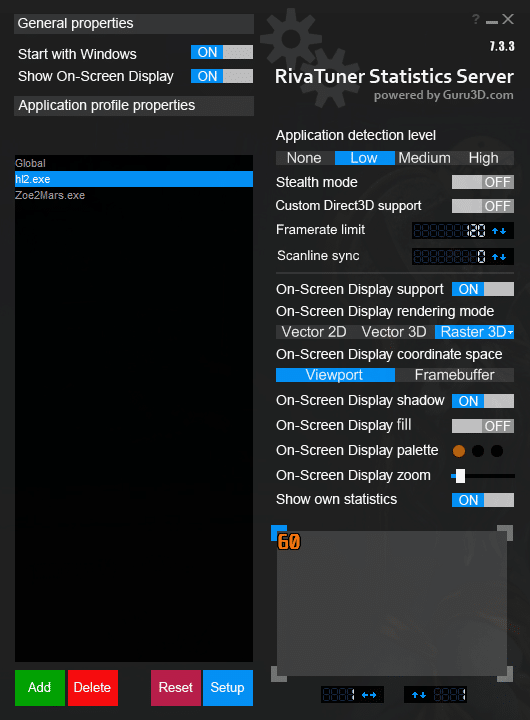
- You may need to tweak the OSD Zoom slider if you want to display a large amount of MSI Afterburner data.
Also, Read
- MSI Afterburner Not Starting With Windows 2023
- Can’t Change Core Voltage In MSI Afterburner
- Is MSI Afterburner Safe?
Tips To Help Improve High Gpu Temperatures
High GPU temperatures can do a lot of damage to your computer’s hardware and may also slow it down. Here are some tips to help improve high GPU temperatures:
- Improve airflow inside the computer case.
- Upgrade to a better cooling solution, such as a liquid cooling system.
- Reduce overclocking or adjust overclocking settings.
- Adjust power management settings to lower GPU power usage.
- Make sure the latest GPU driver is installed.
- Close background applications are running on the computer.
- Ensure other components or cables inside the computer case don’t block the GPU.
- Make sure the room where the computer is located has adequate ventilation.
Note: It’s also essential to ensure that the GPU temperature is within manufacturer-recommended limits to avoid permanent damage to the GPU
GPU Inspection:
Examining your GPU for any visible flaws is a method. You may use this method to determine if it is operational or not.
It is important to ensure that the wires are in excellent functioning condition.
The card can have problems due to fraying or burning in the event they are fraying or burned. If the card’s exposed parts break, it may perform less well and lose heat or power.
The GPU temperature Is a Concern:
The temperature of the graphics processing unit (GPU) must not be too high or near to being too high. The GPU may damage or become obsolete if it becomes too hot when executing specific apps.
Suppose you have a strong baseline for the typical temperature that your GPU reaches. You will be better able to spot problems as soon as they appear.
When analyzing the state of the GPU, each of these components should be noticed.
After ensuring it is functional, run a few stress tests. You should examine each issue to ensure that your GPU operates as expected.
Related Reading:
- How to Clean Your GPU? Simple Steps to Clean a Graphic Card
- Can Crypto Mining Damage Your Graphics Card? [A Detailed Answer]
- Why does Your GPU Usage drop To Zero During Gameplay?
Some Considerations for Testing Your Graphics Processing Unit:
When trying to improve high GPU temperatures, it’s essential to test your graphics processing unit (GPU) to determine if the changes you made had any impact. Here are some considerations for testing your GPU:
Make sure your graphics card is in the right PCI-E slot:
Inspect the expansion slot. If your motherboard’s expansion slots are equal, your computer’s performance will improve. This is in your motherboard’s manual.
By selecting the right card:
The display cable should connect to the appropriate port on the graphics card.
BIOIS Settings:
Verify that overclocking is off. This also applies to your BIOS, which may affect the card’s test run if overclocking software enables.
Check Power Plugs:
Verify that all the supplemental power cords plug into your card. You should push them firmly to ensure they are seated right.
Inspect the Heatsink:
Check your graphics card heatsink for fastenings by giving it a once-over to ensure it is in place.
Lower your GPU temperature by Verify that the vents are working:
Before testing, double-check to ensure that all the fans on your graphics card are spinning. And that they open in any way.
Test Your Graphics Card
Doing load testing while ensuring consistent, artifact-free graphical output strains the GPU.
- Download MSI Afterburner and set a fan curve by reading our guide on raising graphics card fan speed.
- Suppose you do a stress test with everything set up as it was when you bought it. Your GPU fan(s) will spin up differently than they should.
- Download the program called Furmark GPU Stress Test and then execute it.
- Because this is a demanding test, you’ll check your hardware in advance to cut overheating.
To run a stress test with Furmark:
- You first need to click on the button labeled “GPU Stress Test.”
- You need to press the “Go” button in the second window that appears.
As the load test progresses through its initial few seconds. You should notice the fan(s) on your GPU cooler picking up the pace of their rotation.
This indicates that the cooling fan for your GPU is reacting to the rise in temperature. The GPU itself is causing that as a result of the increased workload.
Suppose your test turns out to be successful. Then we can test the GPU’s temperature when it exerts much effort.
This will give you a fast sign that the cooling of your GPU is adequate.
Related Reading
- How To Control GPU Fan Speed?
- Why does Your GPU Usage drop To Zero During Gameplay?
- How To Check GPU Usage?
- Gpu Fans Not Spinning At Startup
Why Is It Necessary to Monitor the Health of the GPU?
GPU health decides if you need a new graphics card. You will be able to determine if it will continue to function right. Or whether you should plan on failing in the not-too-distant future.
This helps determine if you can save money and pick a new card.
Those who wish to buy a used graphics card also need to have this talent if they want to be successful.
You will be able to determine whether it is worth the buy. You should only buy a graphics card after you can test it out first.
What Characterizes a healthy PC GPU?
A functional GPU should be able to meet various distinct needs. You don’t want it to function well and get the job done.
You also want to maintain its excellent condition. So, it continues to serve its purpose for a significant amount of time.
You want the graphics processing unit to be completely free of physical flaws. Inspect the fans, cables, and heatsink for broken or damaged parts.
If you want the GPU to vent heat better, you should ensure the thermal paste. And pads should be in excellent condition.
Conclusion
We hope you found this tutorial helpful in checking and monitoring your GPU temperature. Regular monitoring can help prevent overheating and keep your GPU functioning correctly.
Let us know in the comments if you have any questions or want to share your experience. Remember to keep your GPU temperature in a safe range for optimal performance.
FAQs:
Why Is It Important To Monitor Your GPU Temperature?
Monitoring GPU temperature is key to keeping your GPU in proper working condition. Overclocking your GPU can increase its performance. But also increases its temperature, which can lead to problems.
That’s why gamers need to check their GPU temperature at different levels.
What are the symptoms of a dying GPU?
If your computer is performing strangely, you might detect strange sounds. In some cases, the graphics card may have trouble displaying graphics.
At their average level, it results in a performance loss when playing games. It is also common for the temperature to start rising as well.
If you notice your CPU shutting down without any reason. Or your games are shutting down. You might be seeing that your GPU is not working well.
What Is the Lifespan of a Graphics Processing Unit (GPU)?
GPUs should last for years. Some survive a decade with careful use. Hard-used or wild cards have a lower lifespan.
Cards perform poorly on new programs before stopping altogether.
How does a GPU die?
Heavy usage reduces a GPU’s lifespan. If you overclock your computer, the increased voltage may hasten its demise. You should overclock your GPU to gain the best results. Even a well-used GPU might break if overheated for too long.
